При работе с электронными таблицами часто возникают ситуации, когда страницы, которые вы хотите распечатать, разбиваются непреднамеренно на несколько частей. Это может привести к неправильному отображению данных и ухудшить визуальный вид документа. Однако, не отчаивайтесь - данная статья предлагает эффективные методы и советы, которые помогут вам устранить эту проблему и добиться качественной печати в Excel без разбиения страниц.
Приведение таблицы в порядок
Первым шагом в решении проблемы разбиения страниц при печати в Excel является приведение таблицы в порядок. Для этого необходимо аккуратно разместить данные на листе, убедившись, что они помещаются на одну страницу. Используйте инструменты, такие как автоподбор ширины столбцов или изменение масштаба, чтобы уместить всю информацию на одной странице.
Индивидуальный подход к различным типам данных
Каждая таблица в Excel имеет свои особенности и требует индивидуального подхода при печати. Например, если вы работаете с большим количеством числовых данных, рекомендуется использовать горизонтальное разбиение страницы, чтобы предотвратить обрезку информации. В то же время, для текстовых данных может быть более удобным использование вертикального разбиения страницы.
Для того чтобы эффективно устранить проблему разбиения страниц при печати в Excel, необходимо продолжать искать новые способы и пробовать различные методы. В этой статье вы найдете полезные советы и рекомендации, которые помогут вам достичь желаемого результата и добиться качественной печати без разбиения страниц.
Оптимизация печати в Excel: советы и лучшие практики

Проблематика деления страниц при печати в программе Excel: анализ и возможные решения
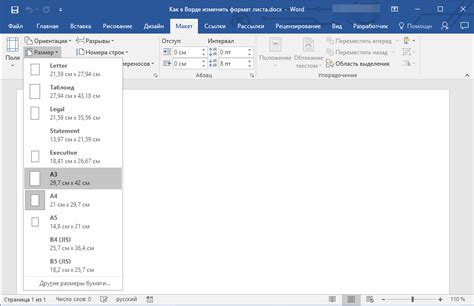
В процессе работы с электронной таблицей Excel иногда возникают сложности с разбиением страниц при их печати. Эта проблема может вызывать дополнительные неудобства и затруднения при оформлении итоговых документов. В данном разделе мы рассмотрим основные причины и способы преодоления этой проблемы, предлагая разнообразные подходы к решению.
Использование функции "Разбить на страницы"

Функция "Разбить на страницы" предоставляет вам возможность контролировать способ, которым данные будут распределены по страницам в процессе печати. Вы сможете определить, какие части таблицы наиболее логически связаны и должны находиться на одной странице. Это удобно, например, когда нужно напечатать длинные списки или таблицы с большим количеством строк.
При использовании этой функции, вы сможете выбирать, где разместить границы страниц и какие строки или столбцы должны присутствовать на каждой отдельной странице. Вы сможете устанавливать более гибкие и индивидуальные параметры разбиения, основываясь на структуре и содержимом ваших данных.
Важно отметить, что функция "Разбить на страницы" позволяет вам предварительно просматривать и анализировать, как будут выглядеть страницы после разбиения. Это значительно экономит время и ресурсы, так как вы сможете внести корректировки и оптимизировать разбиение до начала печати.
Использование функции "Разбить на страницы" в Excel является важным инструментом для создания читаемых и организованных документов при печати. Она предоставляет возможность контролировать разбиение данных таким образом, чтобы удовлетворить индивидуальные потребности и получить оптимальный результат.
Настройка расположения страниц в ручном режиме

- Изменение размеров и ориентации страницы: пользователь может адаптировать размеры страницы, а также выбрать между альбомной и портретной ориентацией в зависимости от содержимого таблицы;
- Управление полями: настройка величины полей вокруг страницы помогает распределить информацию равномерно и избежать смещений при печати;
- Группировка данных: создание группы строк или столбцов позволяет скрыть лишнюю информацию и сосредоточиться на необходимом контенте при печати;
Независимо от выбранного способа, настройка разбиения страниц вручную обеспечивает гибкость и улучшает представление информации при печати, позволяя пользователю создать оптимальный отчет или документ на основе данных в Excel.
Вопрос-ответ

Каким образом можно устранить разбиение страниц при печати в Excel?
Для устранения разбиения страниц при печати в Excel можно воспользоваться несколькими способами. Во-первых, можно изменить масштаб печати, чтобы поместить все содержимое на одной странице. Для этого нужно выбрать вкладку "Макет страницы" в меню "Печать", затем в разделе "Масштаб" выбрать опцию "Увеличить/уменьшить", и ввести нужный процент масштаба. Во-вторых, можно изменить ориентацию страницы на альбомную, если горизонтальное размещение содержимого поможет вместить все элементы на одну страницу. Для этого нужно выбрать вкладку "Макет страницы" в меню "Печать", затем в разделе "Ориентация" выбрать опцию "Альбомная".
Могу ли я проверить, как будет выглядеть печать в Excel до фактического печати?
Да, в Excel есть возможность предварительного просмотра печати, чтобы увидеть, как будет выглядеть документ на печати. Для этого нужно выбрать вкладку "Файл" в верхнем левом углу экрана, затем в меню "Печать" выбрать опцию "Предварительный просмотр". В предварительном просмотре можно прокручивать страницы и проверять, что они отображаются корректно, а также вносить необходимые изменения перед фактической печатью.
Как я могу разделить содержимое Excel-таблицы на несколько страниц для более удобной печати?
Если содержимое Excel-таблицы слишком большое, чтобы поместиться на одной странице, можно разделить его на несколько страниц. Для этого можно воспользоваться функцией разбиения страницы. Во-первых, нужно выбрать ячейку, с которой должна начаться новая страница. Затем нужно выбрать вкладку "Макет страницы" в меню "Печать", затем в разделе "Разделение" выбрать опцию "Разбить". Excel автоматически разделит содержимое таблицы на несколько страниц, начиная с выбранной ячейки.
Как мне объединить разделенные страницы после печати в Excel?
Если вы разделили страницу на несколько частей для печати в Excel и хотите объединить их обратно в один документ после печати, можно воспользоваться функцией объединения ячеек. Для этого нужно выбрать ячейки, которые были разделены при печати, затем выбрать вкладку "Главная" в верхней панели инструментов, затем в разделе "Выравнивание" нажать на кнопку "Объединить и центрировать". Excel объединит выбранные ячейки в одну исходную ячейку с сохранением всего содержимого.



