Необходимость в технологическом прогрессе породила поиск новых способов упрощения повседневной жизни. Благодаря стремительному развитию информационных технологий, теперь мы можем реализовывать свои задумки на печати без необходимости использования компьютера. Ультрафункциональные устройства копирования позволяют объединить в себе сразу несколько полезных характеристик, которые гарантируют высокое качество печати без особых усилий.
Особая фишка таких устройств – встроенные в них принципы работы. Они безупречно определены при помощи особых механических устройств, используя технические преимущества специальных сенсоров, которые контролируют каждый шаг печати. Через кнопки управления можно регулировать все необходимые параметры для получения идеальных результатов на печати.
Перед вами открывается удивительный мир творчества, где возможны самые необычные идеи! Создавайте профессиональные брошюры, закажите фотографии с яркими цветами, или обновите домашний интерьер собственными авторскими картинами. С помощью устройства, оснащенного системой безразрывного питания чернилами и инновационными чернильницами, вы сможете полностью погрузиться в процесс творчества и ощутить себя настоящим художником.
Подготовка устройства для автономной печати

Прежде чем приступить к работе с дюз принтером Epson без использования компьютера, необходимо заранее подготовить устройство к печати. Это включает в себя ряд несложных этапов, которые позволят вам готовиться к печати эффективно и без лишних проблем.
- Проверьте наличие бумаги в лотке принтера и убедитесь, что она подходит для печати вашего выбранного материала.
- Установите картриджи с чернилами в соответствующие отделения принтера. Убедитесь, что они правильно и плотно вставлены.
- Проверьте состояние и наличие заправленных чернил в картриджах, чтобы избежать прерывания печати.
- Убедитесь, что принтер подключен к электрической сети и включен. Проверьте наличие индикации работы на панели управления.
- Проверьте, что все необходимые настройки принтера выполнены в соответствии с вашими предпочтениями и требованиями печати.
После выполнения всех указанных шагов ваш дюз принтер Epson будет готов к использованию без компьютера. Грамотная подготовка устройства перед печатью поможет избежать возможных проблем и обеспечит качественные результаты.
Выбор подходящего расположения и подключение принтера к электросети
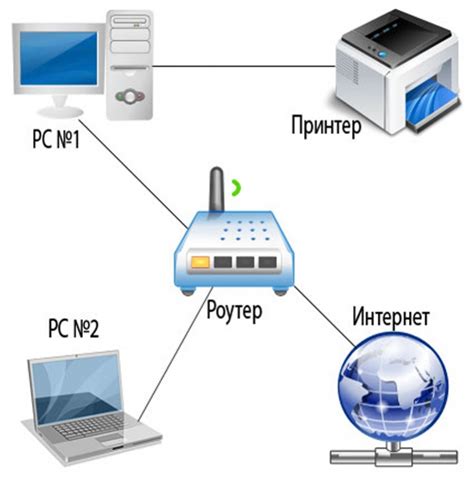
Прежде чем приступить к использованию принтера, необходимо определить наилучшее место для его размещения и обеспечить правильное подключение к источнику питания. Это не только обеспечит удобство в использовании, но и гарантирует эффективную работу устройства.
1. Размещение принтера:
Во время выбора места для размещения принтера следует учесть несколько важных факторов. Прежде всего, рекомендуется выбрать плоскую и устойчивую поверхность, которая сможет держать принтер без каких-либо проблем. Также важно учесть доступность принтера, чтобы в случае необходимости можно было легко заменить картридж или осуществить обслуживание.
2. Подключение к питанию:
Подключение принтера к электросети - неотъемлемый этап в его установке. Для этого следует использовать прилагаемый к принтеру сетевой кабель. Тщательно проверьте, что разъем на кабеле соответствует коннектору принтера, и убедитесь, что принтер выключен и источник электропитания работает надежно.
После четкого выбора подходящего места и правильного подключения к электросети, принтер Epson готов к использованию и печати ваших документов.
Установка необходимого ПО на устройство непосредственной печати: подготовка к работе
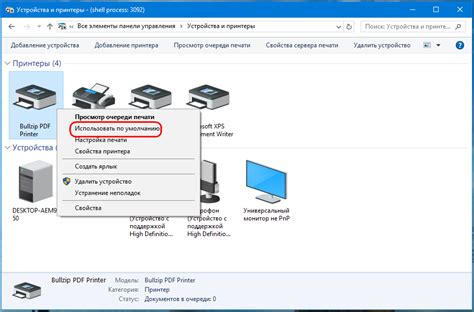
Когда мы готовы начать использовать устройство непосредственной печати, важно установить необходимое программное обеспечение на него. Это поможет нам обеспечить правильное функционирование устройства и получить отличные результаты печати без лишних сложностей.
Перед установкой программного обеспечения необходимо проверить, что у нас есть все необходимые компоненты и драйверы. Важно иметь актуальные версии программного обеспечения, чтобы обеспечить совместимость и поддержку всех функций и возможностей нашего устройства.
Кроме того, необходимо учесть определенные согласования в работе программного обеспечения с нашим устройством непосредственной печати. Мы должны обратить внимание на совместимость операционной системы на устройстве с программным обеспечением, а также на возможные дополнительные требования или настройки, которые нам следует выполнить.
После тщательной подготовки и соблюдения всех необходимых требований мы готовы приступить к самой установке программного обеспечения на устройство непосредственной печати. При выполнении этого процесса важно следовать инструкциям производителя и убедиться, что все устанавливаемые компоненты и драйверы находятся в правильных местах и работают корректно.
Установка необходимого программного обеспечения на устройство непосредственной печати – важный шаг перед началом работы. Это поможет нам оптимизировать функциональность нашего устройства и насладиться легкой и эффективной печатью без лишней головной боли.
Вставка и настройка картриджей в печатающем устройстве Epson: подробное руководство

Шаг 1: Подготовка
Перед началом процесса необходимо проверить наличие необходимых материалов: новых картриджей, совместимых с вашим печатающим устройством Epson. Также убедитесь, что у вас есть чистая поверхность для работы и салфетка для удаления пыли с картриджей и печатающей головки.
Шаг 2: Открытие доступа к картриджам
Перед тем как начать процесс установки картриджей, вам нужно открыть доступ к ним. Обычно для этого печатающее устройство Epson имеет особую крышку, которую нужно открыть согласно инструкции к вашей модели принтера. Обратитесь к руководству пользователя для определения правильного способа открытия доступа к картриджам.
Шаг 3: Вставка картриджей
Теперь, когда доступ к картриджам открыт, можно приступить к их установке. Внимательно изучите инструкцию к вашему печатающему устройству Epson, чтобы узнать, как правильно вставить каждый из картриджей. Чаще всего это делается путем мягкого нажатия и защелкивания каждого картриджа на своем месте.
Шаг 4: Настройка параметров печати
После установки картриджей, необходимо настроить параметры печати, чтобы получить желаемый результат. В зависимости от вашего печатающего устройства Epson и используемого программного обеспечения, настройки могут включать выбор типа бумаги, разрешения печати, насыщенности цветов и других параметров. При необходимости обратитесь к руководству пользователя для получения подробной информации о настройке параметров печати.
Следуя этой подробной инструкции, вы сможете успешно вставить и настроить картриджи в вашем печатающем устройстве Epson, гарантируя качественную и эффективную печать без помощи компьютера. Помните, что правильная установка картриджей и настройка параметров печати существенно влияют на качество и долговечность вашей печати.
Открытие крышки принтера и извлечение картриджей из упаковки

Перед тем, как начать процесс открытия крышки принтера, рекомендуется предварительно ознакомиться с инструкцией по эксплуатации конкретной модели принтера Epson. Это поможет избежать возможных ошибок и повреждений устройства.
Шаг 1: Убедитесь, что принтер выключен. Важно полностью отключить устройство от электропитания перед началом процесса.
Шаг 2: Осмотрите крышку принтера и найдите специальные кнопки или рычаги для открывания. Обычно они располагаются по бокам или на верхней части принтера.
Шаг 3: Осторожно нажмите или потяните на кнопки или рычаги, чтобы открыть крышку принтера. Делайте это плавным движением, чтобы избежать повреждений или поломок.
Шаг 4: После открытия крышки принтера, найдите упаковку с картриджами. Обычно они упакованы в индивидуальные пакеты или коробки.
Шаг 5: Осторожно извлеките картриджи из упаковки. При этом важно не повредить или запачкать контактные площадки и сенсоры на картридже.
Шаг 6: Проверьте, нет ли на картридже каких-либо защитных пленок, которые нужно удалить перед установкой в принтер. Если такие пленки есть, снимите их.
Следуя этим шагам, вы успешно справитесь с открытием крышки принтера и извлечением картриджей из их упаковки. В следующем разделе мы рассмотрим процесс установки картриджей в принтер.
Корректная установка картриджей в отсеки устройства
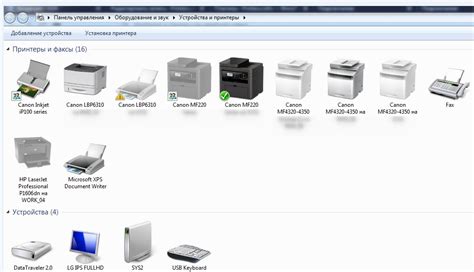
В данном разделе рассматривается процесс правильной установки картриджей в соответствующие отсеки принтера. Следует обратить внимание на необходимость точного соответствия типа и модели картриджа к указанному принтеру для достижения наилучших результатов печати. Далее приведена детальная инструкция по корректной установке картриджей с использованием простых шагов, что позволит пользователям с легкостью осуществить данную процедуру без помощи компьютера.
- Изучите спецификации и руководство пользователя для определения правильной модели картриджа для вашего принтера.
- Откройте крышку отсека картриджей на передней панели принтера.
- Осторожно извлеките пустые или использованные картриджи, следуя указаниям от производителя. Убедитесь, что не осталось остатков чернил на контактных площадках.
- Распакуйте новые картриджи, удалите защитные пленки или ленты в соответствии с инструкциями производителя.
- Вставьте каждый картридж в свой отсек. Убедитесь, что они тщательно встали на место и зафиксировались.
- Закройте крышку отсека картриджей и убедитесь, что она плотно закрывается.
- Включите принтер и дождитесь, пока он самостоятельно распознает установленные картриджи.
- Произведите тестовую печать, чтобы убедиться в правильной установке и работоспособности новых картриджей.
Следование этой пошаговой инструкции позволит вам легко и без проблем установить новые картриджи в ваш принтер, что в свою очередь обеспечит качественную и надежную печать без использования компьютера. Будьте внимательны и следуйте указаниям производителя, чтобы обеспечить оптимальную производительность вашего принтера Epson и сохранить качество печати на высоком уровне.
Проверка заполненности чернил и необходимость обслуживания картриджей

Один из важных аспектов поддержания оптимальной производительности принтера заключается в проверке уровня чернил и своевременной заправке картриджей. Правильное функционирование картриджей обеспечивает качественную и стабильную печать, а также продлевает срок службы устройства.
На принтере Epson предусмотрены различные способы для контроля заполненности чернил и оценки необходимости обслуживания картриджей. Один из них – использование индикатора, который отображает информацию о запасах чернил на печатной головке. Уровень чернил может быть показан через специальное приложение на дисплее принтера или с помощью светодиодных лампочек.
Если индикатор указывает на низкий уровень чернил, необходимо принять меры по заправке картриджей. Способ заправки может зависеть от модели принтера Epson, поэтому рекомендуется обратиться к руководству пользователя или контактному сервисному центру. Обычно картриджи можно заправить самостоятельно или обратиться в специализированный сервисный центр для проведения профессиональной замены чернил.
- Проверяйте уровень чернил регулярно, чтобы избежать прерывания работы принтера из-за недостатка чернил.
- Следите за индикаторами на принтере, чтобы вовремя заменить или заправить картриджи.
- Рекомендуется использовать оригинальные чернила Epson, чтобы гарантировать оптимальную совместимость и качество печати.
- Обратитесь к руководству пользователя принтера Epson для получения подробной информации о процессе заправки и обслуживания картриджей.
Выбор и подготовка материала для печати на струйном принтере от Epson

Процесс выбора и подготовки материала для печати на струйном принтере Epson включает в себя несколько важных шагов. Перед началом работы необходимо определиться с типом и форматом материала, а также его качеством. В зависимости от предназначения печати, возможно потребуется выбрать определенную бумагу, фотобумагу или другой материал.
Выбор подходящей фотографии или изображения для печати
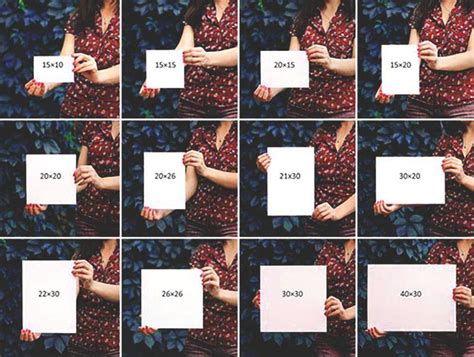
Когда дело доходит до печати фотографий или изображений, не менее важно выбрать подходящее изображение, чтобы получить качественный результат. В этом разделе мы рассмотрим несколько важных аспектов, которые следует учитывать при выборе фотографии или изображения для печати.
1. Качество изображения: Одним из основных факторов для успешной печати является качество самого изображения. Убедитесь, что фотография или изображение имеет достаточно высокое разрешение и не содержит размытостей или искажений. Кроме того, важно проверить цветовую гамму и контрастность изображения, чтобы результат печати соответствовал вашим ожиданиям.
Примечание: Если качество изображения низкое, то даже самый качественный принтер может не справиться с воспроизведением деталей и цветов правильно.
2. Тип и цель печати: При выборе фотографии или изображения для печати важно учитывать его тип и цель. Например, если вы планируете распечатать фотографию для рамки и ее дальнейшего размещения на стене, учитывайте, что фотография должна быть уникальной, эстетически приятной и соответствовать общему стилю интерьера. Если же фотография предназначена для профессионального использования, то важно учесть требования и стандарты вашей отрасли.
3. Тема и настроение: Фотография или изображение должны передавать выбранную тему и создавать соответствующую атмосферу. Необходимо учитывать контекст, в котором будет использоваться печать, чтобы выбрать изображение, которое будет вписываться в этот контекст и вызывать желаемые эмоции или реакции.
Примечание: Не забывайте, что выбор изображения является субъективным процессом, и важно учитывать свои предпочтения и цели печати.
Однако, помните, что выбор подходящей фотографии или изображения для печати – лишь один из шагов в процессе создания высококачественной печати. Будьте внимательны к деталям и следуйте дальнейшим инструкциям, чтобы достичь желаемого результата.
Подгонка размера и настройка качества изображения для оптимального результата
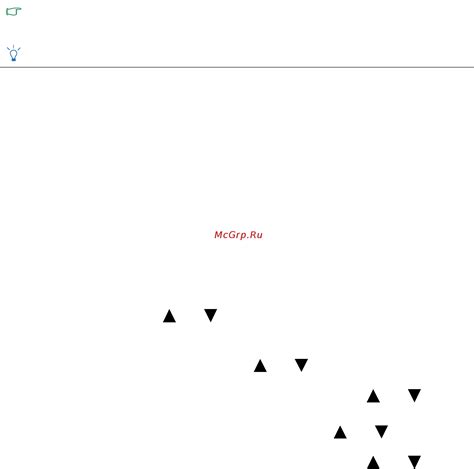
Для начала, необходимо изучить возможности вашего принтера Epson и настроек печати, чтобы правильно подобрать размер и качество изображения. Разные модели принтеров Epson могут иметь различные функции и опции, позволяющие достичь оптимальных результатов печати.
Один из ключевых моментов - это подгонка размера изображения под конкретный формат бумаги и разрешение печати. Размер изображения должен оставаться пропорциональным и подходить под выбранный формат, чтобы избежать искажений или обрезок. Для этого можно использовать специальное программное обеспечение, предоставляемое компанией Epson, или настройки печати в самом принтере.
- Проверьте наличие программного обеспечения от Epson, которое может предоставить дополнительные возможности для редактирования и настройки изображений перед печатью.
- Используйте функцию предварительного просмотра для оценки и коррекции изображения перед печатью.
- Не забывайте сохранять оригинальный файл изображения в безопасном месте, чтобы иметь возможность повторно использовать его при необходимости.
Печать независимо от подключения с помощью дюз принтера от Epson
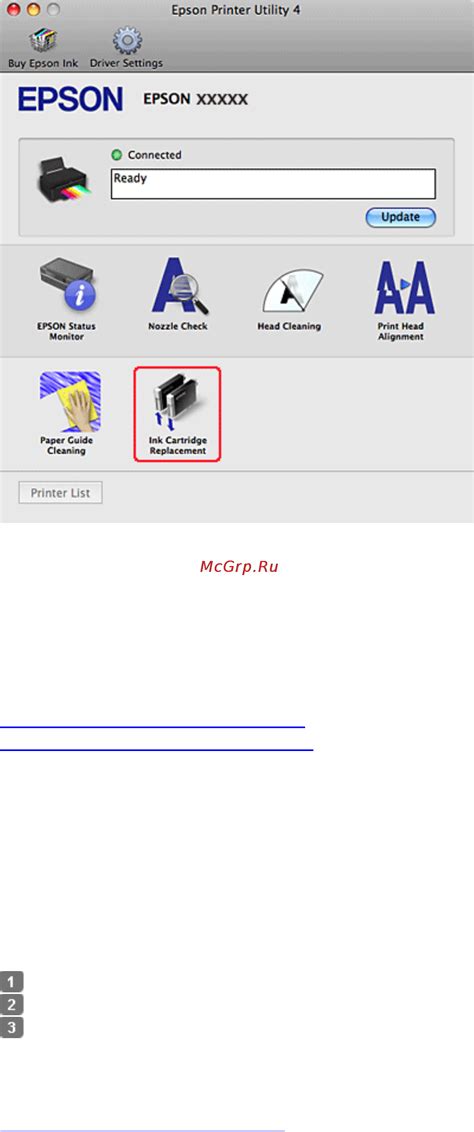
Процесс печати без компьютера на дюз принтере от Epson предоставляет удобство и гибкость в использовании. Благодаря доступным функциям и настройкам принтера, пользователь может напечатать нужные документы напрямую из различных источников данных, таких как USB-накопители, карты памяти, флеш-драйвы и другие внешние устройства хранения информации.
Одной из возможностей, предоставляемых дюз принтером Epson для печати без компьютера, является использование функции просмотра и печати изображений непосредственно с карт памяти. Для этого пользователю достаточно вставить карту памяти в соответствующий слот на принтере и выбрать необходимое изображение для печати с помощью интуитивно понятного меню на дисплее.
Дополнительно, принтер Epson предоставляет возможность печатать документы и фотографии с USB-накопителей. Просто подключите USB-устройство к принтеру и выберите файлы, которые вы хотите напечатать. Принтер самостоятельно распознает формат файла и предлагает вам настройки для печати.
Также, при использовании дюз принтера Epson для печати без компьютера можно воспользоваться функцией Wi-Fi Direct, которая позволяет печатать файлы, сохраненные на смартфоне или планшете, напрямую через беспроводное соединение. Просто включите Wi-Fi Direct на принтере и устройстве, выберите файл, который хотите напечатать, и запустите процесс печати.
| Преимущества печати без компьютера на принтере Epson: |
|---|
| Гибкость и мобильность в печати документов и фотографий. |
| Легкость использования и интуитивный интерфейс принтера. |
| Возможность работать со множеством источников данных, включая USB-устройства, карты памяти и т.д. |
| Сокращение времени и усилий, связанных с передачей файлов на компьютер для печати. |
| Широкий выбор настроек и опций для достижения желаемого результата печати. |
Вопрос-ответ

Какую максимальную площадь можно распечатать с помощью дюз принтера Epson?
Дюз принтера Epson может распечатывать наибольшую площадь формата А3, то есть 29,7 x 42 см.
Что нужно сделать перед началом печати без компьютера с помощью дюз принтера Epson?
Перед началом печати необходимо подготовить и сохранить файл с изображением на USB-накопители, который будет подключен к принтеру. Также следует убедиться, что принтер и USB-накопитель включены.
Как выбрать нужное изображение для печати с помощью дюз принтера Epson без компьютера?
Чтобы выбрать нужное изображение для печати, необходимо в меню принтера выбрать пункт "USB Direct Print", затем выбрать USB-накопитель и найти нужное изображение среди файлов, которые находятся на нем.
Можно ли настроить параметры печати с помощью дюз принтера Epson без компьютера?
Да, настройка параметров печати возможна с помощью меню принтера. Вы можете выбрать формат бумаги, тип бумаги, режим печати (черно-белый, цветной и другие) и регулировать яркость и контрастность изображения.
Можно ли печатать фотографии с помощью дюз принтера Epson без компьютера?
Да, дюз принтер Epson позволяет печатать фотографии без использования компьютера. Для этого необходимо выбрать нужное фото на USB-накопителе, настроить параметры печати, выбрать формат бумаги и запустить печать.



