Все мы знакомы с ситуацией, когда нужно удалить какую-то информацию из таблицы в текстовом редакторе. Бывает, что требуется изменить структуру таблицы или просто удалить ненужные данные. К счастью, текстовые редакторы, такие как Microsoft Word, предоставляют вам возможность легко и быстро выполнять подобные задачи. В этом руководстве мы рассмотрим подробный процесс удаления ячеек в Microsoft Word, что позволит вам эффективно управлять содержимым таблицы.
Первый шаг в удалении ячеек - выбрать их. Для этого необходимо установить курсор в любую ячейку таблицы и зажать левую кнопку мыши, выделяя нужные ячейки. Выделение может быть как одной ячейки, так и нескольких ячеек, расположенных рядом либо не рядом. После выделения ячеек, их фон будет подсвечен для наглядности.
Мы рекомендуем использовать клавиши Shift и Ctrl для выделения нескольких ячеек одновременно. Клавиша Shift позволяет выделять ячейки между начальным и конечным выбранным положением курсора. Клавиша Ctrl (или Cmd в Mac) позволяет выбирать несколько ячеек независимо друг от друга.
Удаление отдельной ячейки в таблице Microsoft Word пошаговая инструкция
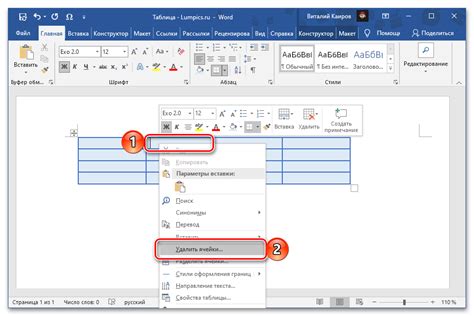
Инструмент удаления
В этом разделе мы рассмотрим, как можно удалить одну ячейку в таблице, созданной в Microsoft Word. Удалять ячейку можно с помощью специального инструмента, доступного в редакторе таблиц Word. Следуйте нашей пошаговой инструкции, чтобы выполнить эту операцию без проблем.
Шаг 1: Выделите ячейку
Прежде чем удалить ячейку, необходимо ее выделить. Наведите курсор на нужную ячейку и щелкните левой кнопкой мыши, чтобы она стала активной. При выделении ячейка обычно подсвечивается цветом или окаймляется рамкой, чтобы показать, что она выбрана.
Шаг 2: Откройте контекстное меню
После выделения ячейки нажмите правую кнопку мыши, чтобы открыть контекстное меню. В этом меню будут доступны различные команды и функции, связанные с ячейками таблицы. Найдите и выберите опцию "Удалить" или "Удалить ячейку", чтобы продолжить удаление.
Шаг 3: Удалите ячейку
После выбора опции "Удалить" откроется дополнительное подменю, представляющее различные варианты удаления ячейки. Вам может быть предложено удалить только содержимое ячейки, объединить ее с соседними ячейками или удалить всю строку или столбец, в котором расположена выбранная ячейка. Выберите необходимый вариант и подтвердите удаление.
Шаг 4: Проверьте результат
После удаления ячейки проверьте результат, чтобы убедиться, что она удалена корректно. Убедитесь, что таблица продолжает выглядеть правильно после удаления ячейки, и что остальные данные не пострадали.
Следуя этой простой и пошаговой инструкции, вы сможете легко удалить отдельную ячейку в таблице Microsoft Word без необходимости удалять все содержимое таблицы.
Способы удаления ячейки с помощью мыши и клавиатуры
В данном разделе рассмотрим различные методы удаления ячейки в текстовом редакторе Microsoft Word. Мы рассмотрим как использование мыши, так и клавиатуры для выполнения данной задачи.
Первый способ удаления ячейки с помощью мыши состоит в выделении нужной ячейки и последующем выборе опции удаления. Для этого необходимо нажать правой кнопкой мыши на выделенную ячейку, после чего откроется контекстное меню. В этом меню нужно найти и выбрать опцию "Удалить ячейку", "Удалить содержимое ячейки" или аналогичную в зависимости от версии программы. После выбора опции ячейка будет удалена.
Второй способ удаления ячейки с помощью мыши заключается в разделении ячейки на несколько меньших ячеек. Для этого нужно выделить нужную ячейку и затем найти опцию "Разделить ячейки" в контекстном меню. После выбора этой опции откроется диалоговое окно, в котором можно задать количество и размер новых ячеек. Выбрав настройки, новые ячейки будут созданы, а исходная ячейка будет удалена.
Третий способ удаления ячейки с помощью клавиатуры заключается в использовании сочетания клавиш. Для этого необходимо сначала выделить нужную ячейку. Затем нужно нажать клавишу "Backspace" или "Delete" на клавиатуре, в зависимости от предпочтений пользователя. После этого ячейка будет удалена.
Описанные способы позволят вам удобно и быстро удалять не нужные ячейки в таблицах Microsoft Word. Вы можете выбрать метод, который наиболее удобен для вас в зависимости от условий и предпочтений.
Что нужно учесть перед удалением ячеек в Word
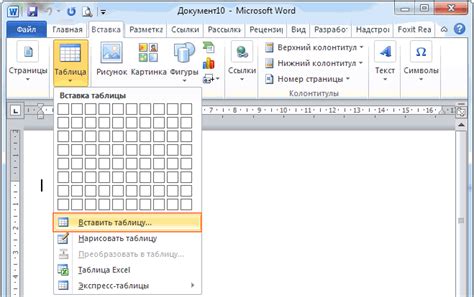
Подготовительные меры
Перед тем, как приступить к удалению ячеек в Microsoft Word, необходимо учесть определенные факторы, чтобы избежать потенциальных проблем или нежелательных изменений в таблице.
Анализ влияния удаления ячеек
Прежде чем приступить к удалению ячеек в таблице, важно проанализировать влияние этого действия на оставшиеся элементы таблицы. Возможно, удаление ячеек повлечет за собой изменение размеров или расположения других ячеек, а также форматирование текста. Будьте внимательны, чтобы не нарушить структуру таблицы или поредить информацию.
Сохранение бэкапа таблицы
Для того чтобы уберечься от потери данных и сохранить прежний вид таблицы, рекомендуется создать резервную копию перед удалением ячеек. Это позволит вам быстро восстановить исходное состояние таблицы, если в процессе удаления возникнут проблемы или вы передумаете.
Определение необходимых изменений
Перед удалением ячеек, определите, какие именно изменения вы хотите внести в таблицу. Может быть, вам нужно удалить только пустые или ненужные ячейки, а остальные оставить нетронутыми. Сделайте план действий и следуйте ему в процессе удаления, чтобы избежать ошибок или нежелательных изменений.
Применение стилей и форматирования
Удаление ячеек может повлиять на стили и форматирование остальной таблицы. Перед удалением убедитесь, что вы применили необходимые стили и форматы, чтобы сохранить единообразный и профессиональный вид таблицы. В противном случае, после удаления ячеек, вам придется затратить дополнительное время на восстановление стилей и форматирования.
Итак, перед тем, как удалить ячейки в Microsoft Word, необходимо внимательно проанализировать влияние этого действия, создать бэкап таблицы, определить необходимые изменения и применить стили и форматирование. Это поможет вам избежать потенциальных проблем и сохранить целостность и внешний вид таблицы.
Предварительное сохранение данных перед удалением
Сохранение данных
Перед удалением ячеек таблицы рекомендуется создать резервную копию документа или сохранить данные в отдельном файле. Это позволит восстановить информацию, если она станет недоступной после удаления ячеек.
Экспорт данных
Для сохранения данных перед удалением ячеек можно воспользоваться функцией экспорта. Сохраните содержимое таблицы в другом формате, таком как CSV или XLS, чтобы иметь возможность открыть и просмотреть данные позже.
Проверка сохраненных данных
После завершения процедуры удаления ячеек рекомендуется проверить сохраненные данные, чтобы убедиться, что они доступны и не повреждены. Откройте сохраненный файл и убедитесь, что информация сохранилась без изменений.
Не забывайте о необходимости предварительного сохранения данных перед удалением ячеек таблицы. Это поможет вам избежать потери важной информации и обеспечит возможность восстановления данных в случае необходимости.
Удаление ячейки таблицы с сохранением данных
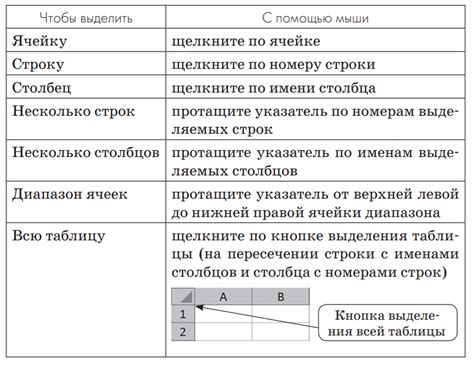
В этом разделе мы рассмотрим процесс удаления ячейки в таблице с использованием программного средства Microsoft Word, при этом все данные в ячейке будут сохранены.
| Шаг 1 | Откройте документ в Microsoft Word и найдите таблицу, в которой находится ячейка, которую вы хотите удалить. |
| Шаг 2 | Выделите ячейку, которую нужно удалить, с помощью щелчка мыши и установите на нее курсор. |
| Шаг 3 | Щелкните правой кнопкой мыши на выделенной ячейке, чтобы открыть контекстное меню. |
| Шаг 4 | В контекстном меню выберите опцию "Удалить", и затем выберите "Ячейки". |
| Шаг 5 | В появившемся диалоговом окне "Удаление ячеек" выберите опцию "Сдвиг ячеек влево" или "Сдвиг ячеек вверх", в зависимости от того, каким образом вы хотите изменить структуру таблицы. |
| Шаг 6 | Нажмите на кнопку "ОК" для подтверждения удаления ячейки. |
Теперь у вас есть инструкция о том, как удалить ячейку в таблице Microsoft Word с сохранением данных в других ячейках. Этот метод позволяет вам легко изменять структуру таблицы без потери информации.
Перемещение данных в альтернативную ячейку перед операцией удаления
При работе с таблицами в Microsoft Word возможна ситуация, когда требуется удалить определенную ячейку с данными. Однако, перед удалением, может оказаться необходимым сохранить информацию, содержащуюся в этой ячейке. В данном разделе будет описано, как переместить данные в другую ячейку перед выполнением операции удаления в программе Microsoft Word.
Для начала, необходимо выделить содержимое ячейки, которую необходимо переместить в другое место. Для этого можно воспользоваться нажатием кнопки мыши и выделить нужный участок текста, либо использовать сочетание клавиш Ctrl + Shift + стрелка вправо/влево для выделения данных. После выделения содержимого ячейки, использование сочетания клавиш Ctrl + X позволяет скопировать выделенный текст.
Шаг 1: Вставьте курсор в ячейку таблицы, куда намерены поместить данные, и щелкните правой кнопкой мыши, чтобы отобразить контекстное меню.
Шаг 2: В контекстном меню выберите "Вставить" и затем нажмите "Вставить в эту ячейку". Также можно воспользоваться комбинацией клавиш Ctrl + V, чтобы вставить скопированный текст.
Теперь данные, которые были выделены и вырезаны из исходной ячейки, успешно скопированы в новую ячейку таблицы. После этого можно безопасно удалять ненужную ячейку, не беспокоясь о потере данных.
Этот подход может быть полезен в тех случаях, когда требуется осуществить тщательное удаление ячейки в таблице, сохраняя при этом информацию, находящуюся внутри нее. Надеемся, что эта инструкция поможет вам успешно переместить данные в другую ячейку перед удалением, обеспечивая надежное хранение информации в таблицах Microsoft Word.
Удаление ячеек в таблице с очисткой данных
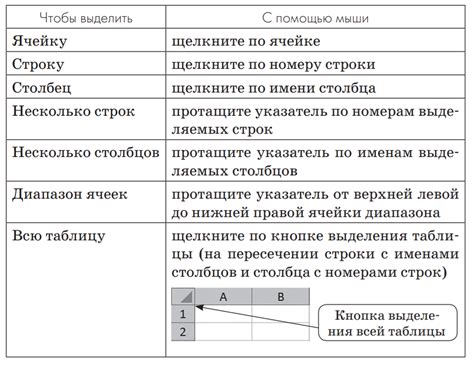
При работе с таблицами в текстовых редакторах возникает необходимость не только удалить ячейки, но и одновременно удалить данные, которые они содержат. В данном разделе мы рассмотрим подробные шаги, которые помогут вам удалить ячейки в таблице с полной очисткой данных.
- Выберите таблицу, в которой находятся ячейки, которые вы хотите удалить с удалением данных.
- Щелкните правой кнопкой мыши на выбранных ячейках, чтобы открыть контекстное меню.
- В контекстном меню выберите опцию "Вырезать" или используйте комбинацию клавиш "Ctrl+X", чтобы удалить ячейки и переместить их данные в буфер обмена.
- После удаления ячеек с данными выделите ячейки, в которые вы хотите вставить данные.
- Щелкните правой кнопкой мыши на выделенных ячейках и выберите опцию "Вставить" или используйте комбинацию клавиш "Ctrl+V", чтобы вставить данные из буфера обмена в новые ячейки.
- Проверьте результаты и убедитесь, что ячейки были успешно удалены вместе с данными и новые данные были вставлены в нужные ячейки.
Таким образом, при удалении ячеек таблицы с удалением данных вы можете легко менять структуру таблицы и перемещать содержимое между ячейками с помощью функций "Вырезать" и "Вставить". Этот процесс позволяет вам настраивать таблицы в Microsoft Word, сохраняя при этом согласованность и четкость данных.
Вопрос-ответ

Как удалить ячейку в таблице Microsoft Word?
Для удаления ячейки в таблице Microsoft Word нужно выделить ее, затем нажать правую кнопку мыши и выбрать в появившемся контекстном меню опцию "Удалить".
Как удалить несколько ячеек в таблице Microsoft Word?
Для удаления нескольких ячеек в таблице Microsoft Word нужно выделить их, затем нажать правую кнопку мыши и выбрать в появившемся контекстном меню опцию "Удалить".
Как удалить строку в таблице Microsoft Word?
Для удаления строки в таблице Microsoft Word нужно выделить всю строку, затем нажать правую кнопку мыши и выбрать в появившемся контекстном меню опцию "Удалить".
Как удалить столбец в таблице Microsoft Word?
Для удаления столбца в таблице Microsoft Word нужно выделить всю колонку, затем нажать правую кнопку мыши и выбрать в появившемся контекстном меню опцию "Удалить".
Как удалить всю таблицу в Microsoft Word?
Для удаления всей таблицы в Microsoft Word нужно выделить исходную таблицу, затем нажать правую кнопку мыши и выбрать в появившемся контекстном меню опцию "Удалить".
Как удалить ячейку из таблицы в Microsoft Word?
Для удаления ячейки из таблицы в Microsoft Word, выделите нужную ячейку или ячейки, затем нажмите правую кнопку мыши и выберите в появившемся контекстном меню опцию "Удалить ячейки". Откроется диалоговое окно, где вы сможете выбрать, что делать с содержимым удаляемых ячеек и как перераспределить ячейки таблицы.
Как удалить несколько ячеек из таблицы в Microsoft Word?
Если вам необходимо удалить несколько ячеек из таблицы в Microsoft Word, выделите нужные ячейки, зажав левую кнопку мыши и протянув курсор по нужным ячейкам. Затем нажмите правую кнопку мыши на выделенных ячейках и выберите опцию "Удалить ячейки" в контекстном меню. В диалоговом окне выберите, что делать с содержимым удаляемых ячеек и как перераспределить ячейки таблицы.



