Вместе с развитием технологий и возрастающей популярностью ноутбуков, все больше людей ищут доступные способы настройки своих устройств под свои потребности. Одной из таких настроек является добавление двоеточия для удобства пользования ноутбуком.
Двоеточие - мощный символ, позволяющий более точно указывать время, разделять элементы списка, а также применять в других контекстах. Однако не каждый ноутбук поставляется с этим символом изначально, и вам может понадобиться его установка.
Этот пошаговый урок представляет собой исчерпывающее руководство по установке двоеточия на вашем ноутбуке. Мы рассмотрим несколько способов, чтобы вы могли выбрать тот, который лучше всего подходит для вас и вашего устройства.
Использование особенностей клавиатуры для корректной установки символа двоеточия на ноутбуке
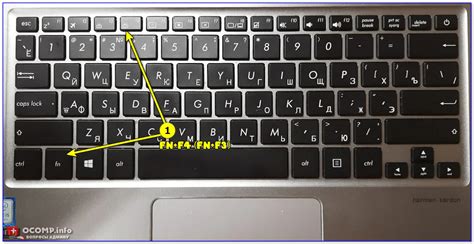
В этом разделе рассмотрим способы использования раскладки клавиатуры для установки символа двоеточия на ноутбуке без необходимости дополнительных действий или программ. Изучим, как активировать специальные функциональные клавиши, а также рассмотрим альтернативные комбинации клавиш, которые помогут упростить ввод двоеточия.
Использование Shift: Самым простым способом установки двоеточия является использование клавиши Shift. Чтобы получить символ двоеточия, удерживайте клавишу Shift и нажмите на клавишу с точкой с запятой (;). В результате на экране появится символ двоеточия (:).
Использование других модификаторов: Некоторые ноутбуки имеют дополнительные клавиши-модификаторы, такие как Fn (функциональная) или AltGr (альтернативная правая). В зависимости от производителя и конкретной модели ноутбука, эти клавиши могут использоваться для ввода специальных символов, включая двоеточие. Обратитесь к руководству пользователя для вашего ноутбука, чтобы узнать, какие комбинации клавиш используются для этой цели.
Использование символов-заменителей: Когда нет возможности использовать клавишу Shift или другие модификаторы, можно воспользоваться специальными символами-заменителями. Например, в некоторых текстовых редакторах или программах можно установить автозамену для символов, таким образом, что при вводе последовательности "::" будет автоматически заменяться на двоеточие. Это помогает сэкономить время и упростить процесс набора текста.
Использование кодов символов: Для более продвинутых пользователей, существует возможность использовать коды символов для ввода двоеточия. Например, символ двоеточия может быть введен с помощью комбинации клавиш Alt + 0 + 5 + 8 (наберите эти числа с использованием клавиатуры справа, а не с клавиатуры на ноутбуке). Однако, этот метод не всегда удобен и требует дополнительных знаний о кодировке символов.
Частые проблемы и решения: В процессе использования различных способов установки двоеточия на ноутбуке могут возникать некоторые проблемы, такие как неправильное распознавание клавиш, некорректное отображение символа или отсутствие нужного символа на клавиатуре. В таких случаях, рекомендуется обратиться к руководству пользователя или поискать ответы в Интернете, где могут быть предложены специальные программы или решения для данной проблемы.
Переключение на английский язык и использование стандартной раскладки клавиатуры

Этот раздел посвящен процессу переключения клавиатуры на английский язык и использованию стандартной раскладки клавиатуры.
Переключение на английский язык позволяет вам набирать текст на английском языке без каких-либо специальных символов или настроек. Для переключения на английскую клавиатуру на вашем ноутбуке, вам потребуется выполнить несколько простых действий.
Во-первых, проверьте, что ваша клавиатура находится в режиме стандартной раскладки. Если клавиатура уже настроена на английский язык, вы можете переходить к следующему шагу. В противном случае, откройте меню "Раскладка клавиатуры" и найдите опцию, позволяющую выбрать стандартную английскую раскладку.
После этого вы должны увидеть, что клавиатура изменила свою конфигурацию на английский язык. Теперь вы можете набирать текст на английском языке без необходимости использовать специальные символы или настройки.
Будьте внимательны при наборе текста на английском языке, особенно если вы используете клавиатуру с непривычной раскладкой. Регулярное практикование поможет вам привыкнуть к новой раскладке и увеличить свою скорость набора.
Необходимость написания текста на английском языке может возникнуть в разных ситуациях - будь то работа, учеба или общение с иностранными друзьями. Переключение на английский язык и использование стандартной раскладки клавиатуры поможет вам справиться с этой задачей легко и эффективно.
| Преимущества переключения на английский язык |
|---|
| 1. Можность быстро и удобно набирать текст на английском языке. |
| 2. Использование стандартной раскладки клавиатуры, что облегчает набор текста на английском языке. |
| 3. Упрощение коммуникации и повышение эффективности работы или обучения. |
Установка специального символа с помощью клавиатурной комбинации
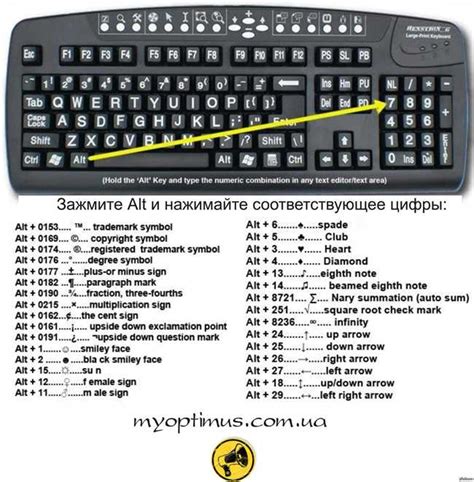
В данном разделе мы рассмотрим способы установки специального символа, известного как двоеточие, на клавиатуре ноутбука. Этот символ имеет широкое применение в письменных текстах и используется для обозначения времени, разделения элементов списка, а также в других контекстах.
Для установки двоеточия на ноутбуке можно использовать специальную комбинацию клавиш. Это позволяет сэкономить время и упростить процесс ввода текста. Следуя нескольким простым шагам, вы сможете быстро найти нужное сочетание клавиш и использовать его в своих текстовых документах.
- Начните с нажатия клавиши Shift, расположенной слева от буквы Z на клавиатуре.
- Удерживая клавишу Shift, нажмите на клавишу с символом ;. Она обычно находится рядом с клавишей ' и выше клавиши Enter.
- Когда вы выполните эти два действия, на экране появится символ двоеточия (:), который вы сможете использовать в своем тексте.
Теперь, когда вы знаете, как установить специальный символ двоеточия на ноутбуке через комбинацию клавиш, вы можете использовать его в своих письменных работах без необходимости вводить его вручную или копировать из других источников.
Использование символа двоеточия из символьной таблицы операционной системы
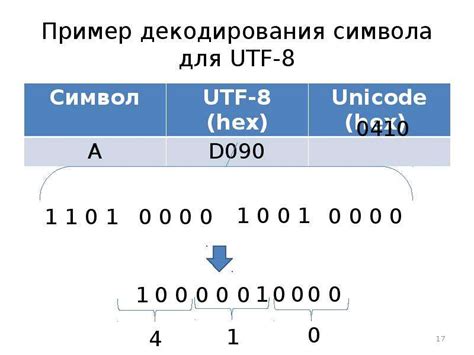
Указание времени: Двоеточие при использовании в цифровых форматах указывает на разделение часов, минут и секунд. Например, 10:30:45 обозначает время 10 часов, 30 минут и 45 секунд.
Разделение элементов списка: Символ двоеточия может быть использован для разделения элементов списка при перечислении. Это помогает более четко структурировать информацию. Например:
Разделы меню включают следующие пункты:
- Завтрак
- Обед
- Ужин
Обозначение источников: В некоторых ситуациях, двоеточие используется для обозначения автора или источника информации. Например:
В письме было указано: "С уважением, Иван Иванович".
Заключение: Использование символа двоеточия в операционной системе является неотъемлемой частью письменной коммуникации. Он помогает четко структурировать и указывать информацию, облегчая понимание и передачу знаний всем пользователям.
Вопрос-ответ

Как установить двоеточие на ноутбуке?
Установить двоеточие на ноутбуке можно двумя способами. Первый способ – использовать сочетание клавиш "Shift+;". Второй способ – найти клавишу с символом двоеточия на клавиатуре и нажать на нее.
На каком месте на клавиатуре находится клавиша с двоеточием?
Клавиша с символом двоеточия обычно находится в верхнем ряду клавиш, между буквой "L" и символом ";". Но точное расположение может варьироваться в зависимости от модели ноутбука.
Что делать, если клавиша с двоеточием на ноутбуке не работает?
Если клавиша с символом двоеточия на ноутбуке не работает, первым делом проверьте, не застряла ли она. Если нет, попробуйте использовать сочетание клавиш "Shift+;". Если и это не помогло, возможно, вам потребуется заменить клавиатуру или обратиться в сервисный центр.
Как установить символ двоеточия на ноутбуке с операционной системой Mac?
На ноутбуках с операционной системой Mac для установки символа двоеточия нужно удерживать клавишу "Shift" и нажать на клавишу с точкой ".". Таким образом, символ ":" будет вставлен.
Могу ли я добавить символ двоеточия на ноутбук, если его клавиатура не имеет отдельной клавиши с этим символом?
Да, вы можете добавить символ двоеточия на ноутбук, даже если клавиатура не имеет отдельной клавиши с этим символом. Для этого можно использовать символы подстановки или виртуальную клавиатуру, доступную в операционной системе. Открыв виртуальную клавиатуру, вы сможете выбрать символ двоеточия и вставить его в необходимое место.



