Все мы в некоторый момент времени сталкивались с ситуацией, когда вместо привычного рабочего стола на компьютере появляется нечто странное - мрачный и неприветливый черный экран. Но не стоит впадать в панику и сразу же вызывать специалиста, так как устранение этой проблемы возможно без значительных затрат времени и ресурсов. Если ваш экран обратился в ничто, мы предлагаем несколько советов, которые помогут вам восстановить яркость и функциональность ваших настроек.
Прежде всего, стоит обратить внимание, что наличие черного экрана на вашем компьютере может быть вызвано несколькими причинами, включающими, но не ограничиваясь, ошибками программного обеспечения, отсутствием соединения между монитором и системным блоком, несовместимостью драйверов или даже аппаратными проблемами. Чтобы найти источник проблемы, рекомендуется проанализировать возможные причины и провести ряд проверок.
Первым шагом является перезагрузка системы. И хотя это кажется элементарным, часто простое обновление настроек может вернуть вам привычное рабочее пространство. Если перезагрузка не привела к результату, следующим шагом будет проверка подключений. Убедитесь, что все кабели между монитором и компьютером надежно подсоединены и не повреждены. Также имеет смысл проверить состояние видеокарты и монитора, возможно, имеются какие-либо видимые физические повреждения, которые могут быть причиной проблемы с отображением.
Возможные причины появления черного экрана вместо рабочего стола
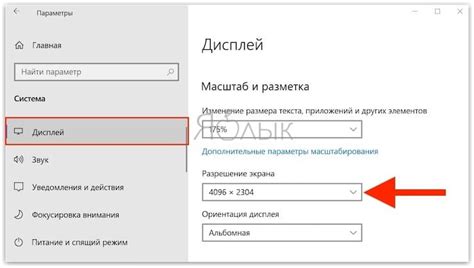
Когда пользователь сталкивается с черным экраном вместо привычного рабочего стола, это может быть вызвано различными причинами, которые требуют дальнейшего исследования и решения. Отсутствие изображения на экране может быть связано с некорректными настройками, драйверами, или возникновением программных конфликтов.
Один из возможных источников проблемы - несовместимость графического драйвера с операционной системой или аппаратным обеспечением компьютера. Это может привести к неправильной загрузке драйверов и, как следствие, к черному экрану. В таких случаях может потребоваться обновление или переустановка драйверов для устранения проблемы.
Другой возможным источником проблемы может быть неправильная настройка экрана или разрешения. Некорректные параметры могут вызвать отображение черного экрана вместо рабочего стола. В таком случае рекомендуется проверить настройки экрана и изменить разрешение или частоту обновления, если это необходимо.
Также, некоторые программные конфликты или вредоносные программы могут стать причиной появления черного экрана. Некорректная установка или обновление программы могут нарушить нормальное функционирование системы и вызвать проблемы с отображением. Проверка на наличие вирусов и малваре, а также удаление неизвестных или подозрительных программ может помочь в решении проблемы черного экрана.
Проблемы с графическим адаптером: возможные неполадки и способы их устранения
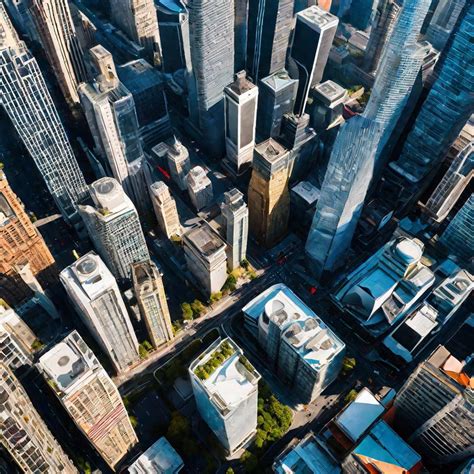
В данном разделе рассмотрим проблемы, связанные с работой видеокарты, и предложим решения для их устранения. Возникающие неполадки могут влиять на отображение изображения на экране, а также на работу приложений, требующих графического ускорения.
- Отсутствие изображения на мониторе: одной из возможных причин может быть неисправность видеокабеля или неправильное подключение. Проверьте целостность кабеля и убедитесь, что он надежно подключен к видеокарте и монитору.
- Артефакты на экране: при наличии артефактов, таких как аномальные пиксели, искаженные текстуры или полосы разного цвета, причина может быть связана с несовместимостью драйвера видеокарты или перегревом графического процессора. Рекомендуется обновить драйвера или проверить температуру видеокарты и при необходимости очистить ее от пыли.
- Проблемы с производительностью: если ваш компьютер работает медленно при выполнении графически интенсивных задач, таких как игры или видеомонтаж, возможно, видеокарта не справляется с нагрузкой. В этом случае рекомендуется установить более мощную видеокарту или изменить настройки графики в соответствии с рекомендациями разработчика программы.
- Отключение видеодрайвера: если периодически происходит отключение видеодрайвера и возникает синий экран с сообщением о сбое системы, причиной может быть несовместимость драйвера с операционной системой или конфликты с другими установленными программами. Рекомендуется выполнить обновление драйвера или выполнить переустановку операционной системы.
Замечательно, если вы в силах самостоятельно устранить указанные проблемы. В случае, если на ремонт видеокарты потребуется обращаться к специалисту, убедитесь в его профессионализме и проверенной репутации. Будьте внимательны к своей технике и слушайте сигналы, которыми она вам сообщает.
Неполадки операционной системы
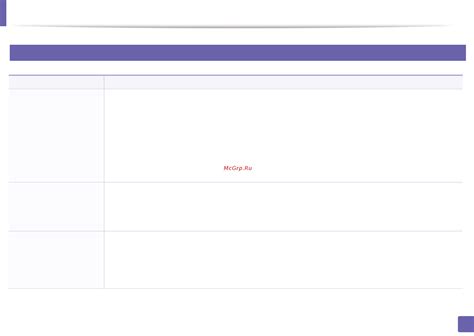
1. Ошибки загрузки операционной системы:
Одной из основных причин черного экрана может быть неправильная загрузка операционной системы. Это может произойти, например, из-за ошибок в процессе установки обновлений или из-за конфликта программного обеспечения. В случае ошибки загрузки, можно попробовать восстановить систему с помощью специальных инструментов, доступных при загрузке компьютера.
2. Проблемы с драйверами и оборудованием:
Другой причиной неполадок операционной системы может быть неполная или некорректная работа драйверов устройств или несовместимость оборудования с операционной системой. Это может привести к возникновению черного экрана и невозможности нормальной работы. В таких случаях стоит проверить и обновить драйверы устройств, а также убедиться в совместимости оборудования с операционной системой.
3. Программные конфликты и вирусы:
Помимо проблем с загрузкой и оборудованием, неполадки операционной системы могут возникать из-за программных конфликтов или наличия вредоносных программ. Вирусы могут повлиять на работу операционной системы, вызвав черный экран или другие проблемы. В таких случаях рекомендуется выполнить проверку системы на наличие вирусов и удалить их с помощью антивирусного ПО.
4. Некорректное завершение работы:
Не всегда причиной черного экрана являются сложные технические проблемы. Иногда, неправильное завершение работы компьютера или неожиданное отключение питания может привести к нарушению нормального функционирования системы. В таких ситуациях можно попробовать выполнить перезагрузку компьютера и убедиться, что проблема из-за некорректного завершения работы была временной и исчезла после перезагрузки.
Описанные выше возможные причины неполадок операционной системы являются лишь некоторыми из множества возможных. При появлении черного экрана вместо рабочего стола, рекомендуется анализировать и исключать каждую причину по очереди, чтобы найти решение проблемы и вернуть нормальное функционирование операционной системы.
Вредоносные программы и антивирусное ПО

В наше время, когда использование компьютеров и интернета стало неотъемлемой частью нашей жизни, мы сталкиваемся с различными угрозами, связанными с вредоносными программами. Такие программы могут вызывать серьезные проблемы, включая нарушение работы операционной системы и отображение черного экрана вместо привычного рабочего стола.
Вредоносные программы – это програмное обеспечение, разработанное для нанесения вреда компьютеру или взлома системы. Они могут включать в себя вирусы, трояны, рекламное ПО и другие виды вредоносных приложений. Часто такие программы распространяются через небезопасные сайты, электронную почту, поддельные загрузки или даже через портативные устройства.
Однако, существуют специализированные программы, называемые антивирусным ПО, которые предназначены для обнаружения и удаления вредоносных программ. Такое ПО обеспечивает защиту компьютера путем сканирования системы и обнаружения потенциально опасных файлов и активностей.
Антивирусное ПО играет важную роль в повышении безопасности вашего компьютера. Оно способно быстро обновляться для распознавания новых угроз и предоставляет пользователю возможность осуществлять самостоятельное сканирование системы.
Однако не всегда антивирусные программы могут полностью защитить от всех видов вредоносных программ. Поэтому важно соблюдать базовые меры безопасности, такие как регулярное обновление операционной системы и программного обеспечения, установка только доверенных приложений, и никогда не открывать подозрительные ссылки или вложения в письмах электронной почты.
Устранение проблем с отображением: определение и устранение неисправностей в работе видеокарты
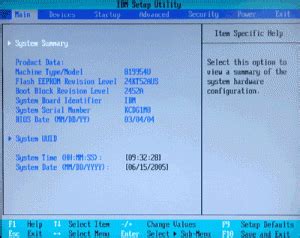
При возникновении проблем с отображением на компьютере, одной из возможных причин может быть неисправность видеокарты. В данном разделе мы рассмотрим, как определить и исправить неполадки, связанные с работой видеокарты, чтобы вернуть нормальное функционирование системы.
Симптомы неполадок с видеокартой могут включать артефакты на экране, мерцание изображения, неправильный цветовой баланс, горизонтальные или вертикальные полосы на экране и другие аномалии. Прежде чем приступить к устранению проблемы, необходимо провести диагностику, чтобы определить причину неисправности.
| Шаг | Описание |
|---|---|
| Шаг 1 | Проверьте физическое подключение видеокарты к компьютеру. Убедитесь, что кабели надежно подключены и не повреждены. |
| Шаг 2 | Проверьте драйверы видеокарты. Установите последние версии драйверов с официального сайта производителя. |
| Шаг 3 | Выполните тестирование видеокарты с помощью специализированных утилит. Это позволит выявить возможные неисправности видеопамяти, а также провести тест на стабильность работы. |
| Шаг 4 | Проверьте настройки разрешения и частоты обновления экрана. Убедитесь, что они соответствуют рекомендованным значениям для вашего монитора и видеокарты. |
| Шаг 5 | При необходимости, выполните переустановку операционной системы. В некоторых случаях, проблемы с видеокартой могут быть связаны с ошибками в системных файлов. |
| Шаг 6 | Если после выполнения вышеуказанных шагов проблема не устранена, возможно, видеокарта требует ремонта или замены. Свяжитесь с сервисным центром или профессионалом для проведения дополнительного диагностирования и исправления неисправностей. |
Помните, что работа с видеокартой может потребовать некоторых знаний и навыков, поэтому, если вы не уверены в своих способностях, рекомендуется обратиться к специалисту. Регулярное обслуживание и проверка видеокарты поможет поддерживать ее в хорошем состоянии и продлевать срок ее работы.
Перезагрузка компьютера и обновление драйверов

При возникновении черного экрана рекомендуется в первую очередь перезагрузить компьютер. Часто этого достаточно для восстановления нормальной работы системы. Для этого можно использовать команду "Перезагрузить" в меню "Пуск" или нажать сочетание клавиш Ctrl+Alt+Delete и выбрать пункт "Перезагрузить".
Если перезагрузка не помогла, то следующим шагом будет обновление драйверов. Драйверы – это программное обеспечение, которое обеспечивает взаимодействие между аппаратным обеспечением и операционной системой. Устаревшие или поврежденные драйверы могут вызывать проблемы со стабильностью работы компьютера и правильным отображением изображения.
Для обновления драйверов можно воспользоваться менеджером устройств операционной системы. Для этого нужно открыть "Панель управления", затем выбрать пункт "Устройства и принтеры". В открывшемся окне нужно щелкнуть правой кнопкой мыши на соответствующем устройстве и выбрать пункт "Обновить драйвер". Операционная система автоматически проверит наличие новой версии драйвера и установит ее, если таковая будет найдена.
Если автоматическое обновление драйверов не дало результата, можно обратиться к производителю компьютера или устройства и скачать драйверы с их официального сайта. Важно установить только официальные версии драйверов, чтобы не допустить возникновения проблем совместимости или повреждения системы.
Перезагрузка компьютера и обновление драйверов – это две эффективные стратегии для исправления проблемы с черным экраном вместо рабочего стола. Однако, если эти действия не принесли результатов, рекомендуется обратиться к специалисту для дальнейшего диагностирования и устранения неисправностей.
Проверка подключения к монитору и замена кабелей

Важно удостовериться, что кабель монитора полностью вставлен как в порт на компьютере, так и в порт на мониторе. Иногда кабель может оказаться не до конца вставленным из-за неправильного выравнивания или недостаточного давления при установке. Проверьте оба конца кабеля, уверившись, что они тщательно подключены и надежно удерживаются.
Также стоит обратить внимание на состояние самого кабеля. Иногда кабель может быть поврежден или изношен, что может привести к проблемам с передачей сигнала. Проверьте внимательно весь кабель на наличие видимых повреждений, таких как трещины, сгибы или перебои в изображении. Если обнаружены повреждения, рекомендуется заменить кабель на новый экранированный кабель, совместимый с вашим монитором и компьютером.
Проверка подключения к монитору и замена кабелей может быть достаточно простым и эффективным решением, если черный экран вызван неправильным подключением или повреждением кабелей. Этот шаг стоит выполнить перед принятием более сложных мер по решению проблемы. Убедитесь, что вы провели все необходимые проверки и замену кабелей, прежде чем переходить к следующим шагам диагностики.
Диагностика и замена поврежденной видеокарты

Когда на экране компьютера возникают проблемы и пользователь видит "черный экран", это может быть связано с неисправностью видеокарты. В данном разделе мы рассмотрим, как провести диагностику и замену этого важного компонента, чтобы восстановить функциональность рабочей станции.
Первым шагом при диагностике поврежденной видеокарты является проверка соединений и кабелей. Часто проблема может быть вызвана несовершенным контактом или неисправным кабелем, поэтому важно убедиться в их исправности. Проверьте, что все кабели должным образом подключены к видеокарте и монитору.
Если проверка кабелей не помогла решить проблему, следующим шагом является проверка драйверов видеокарты. Убедитесь, что у вас установлена последняя версия драйвера и он функционирует правильно. Может потребоваться обновление или переустановка драйвера для исправления возможных ошибок или несовместимостей.
Если после проверки кабелей и драйверов проблема остается, то наиболее вероятно видеокарта повреждена и требуется ее замена. Перед тем как приступить к замене, необходимо снять остатки силы тока, используя заземление и аккуратно отсоединить видеокарту от материнской платы.
При выборе новой видеокарты, обратите внимание на ее совместимость с остальными компонентами компьютера, а также на требования по питанию. Установите новую видеокарту в соответствии с инструкциями производителя, аккуратно закрепив ее в слоте и подключив необходимые кабели.
После замены видеокарты, включите компьютер и проверьте, работает ли новое устройство без проблем. Если проблема была вызвана поврежденной видеокартой, то после ее замены "черный экран" должен исчезнуть, и рабочий стол снова станет доступным.
- Проверьте соединения и кабели
- Проверьте драйверы видеокарты
- Замените поврежденную видеокарту
- Выберите совместимую видеокарту
- Проверьте работу новой видеокарты
Практические рекомендации при сбоях операционной системы

1. Грамотное использование режима безопасного режима В случае сбоя операционной системы, при котором компьютер может столкнуться с различными ошибками или выдавать синий экран смерти, режим безопасного режима может оказаться самым эффективным. При активации этого режима компьютер загружается только с минимальными драйверами и сервисами, что дает возможность оценить обстановку и сделать первичное исправление. |
2. Применение системного восстановления Системное восстановление - это функция операционной системы, которая позволяет вернуть систему к предыдущему рабочему состоянию. Если компьютер внезапно начал показывать некорректное поведение, причиной может быть только что установленное программное обеспечение или обновление системы. В таком случае, системное восстановление может помочь найти и исправить эту проблему. |
3. Анализ системных ресурсов Нехватка оперативной памяти или свободного пространства на жестком диске могут привести к сбою операционной системы и некорректной работе компьютера в целом. Проверьте, имеется ли достаточное количество оперативной памяти для загрузки системы и работы приложений, а также наличие свободного места на жестком диске. Необходимо также убедиться, что система не перегружена лишними драйверами и программами, которые могут конфликтовать друг с другом. |
4. Обновление драйверов и операционной системы Устаревшие драйвера и необновленная операционная система могут привести к проблемам совместимости и неполадкам. Регулярное обновление драйверов для всех устройств, подключенных к компьютеру, а также операционной системы самой, поможет улучшить стабильность и производительность системы. |
В конце концов, любая неполадка или сбой операционной системы, хотя и может быть неприятной, не всегда означает, что необходимо обращаться за помощью к специалистам. Зависит от вашей уверенности и знаний о том, как управлять подобными ситуациями. Следуя данным практическим рекомендациям, мы надеемся, что вы сможете прийти к решению большинства неполадок операционной системы и вернуться к нормальной работе вашего компьютера.
Восстановление системы через безопасный режим загрузки
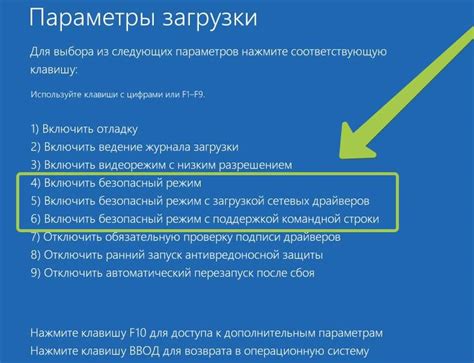
В данном разделе рассмотрим процесс загрузки в безопасном режиме и выполнение восстановления системы в случае возникновения проблем с отображением рабочего стола. Загрузка в безопасном режиме предоставляет возможность работать в минимальной функциональной среде операционной системы, и это может быть полезным при решении некоторых проблем.
Процесс загрузки в безопасном режиме зависит от операционной системы, но обычно можно добраться до соответствующего меню путем нажатия определенной клавиши (например, "F8" или "Shift"). После того как система загрузится в безопасном режиме, можно приступить к восстановлению рабочего стола.
Один из способов восстановления системы состоит в использовании функции "Восстановление системы". Для этого нужно найти настройки системы (обычно доступны через меню "Пуск" или панель управления) и найти раздел, связанный с этой функцией. Затем необходимо следовать инструкциям, предоставляемым системой, и выбрать точку восстановления, созданную ранее, когда рабочий стол функционировал нормально.
Если функция "Восстановление системы" не доступна или не помогает в данной ситуации, можно воспользоваться другими методами, такими как повторная установка графического драйвера, проверка целостности системных файлов, отключение автоматической загрузки программ и служб, вызывающих проблемы.
Важно отметить, что перед выполнением любых действий по восстановлению системы рекомендуется создать резервную копию важных данных, чтобы избежать их потери.
| Преимущества | Недостатки |
|---|---|
| Безопасный режим загрузки позволяет работать без вмешательства приложений и служб, в результате чего можно выявить и устранить проблему с отображением | Ограниченный набор функций и возможностей, что может затруднить работу пользователя |
| Функция "Восстановление системы" позволяет вернуться к ранее сохраненному состоянию системы, при котором рабочий стол работал исправно | Не всегда доступна во всех операционных системах или может быть отключена администратором |
| Дополнительные методы восстановления системы позволяют более гибко подходить к проблеме и искать индивидуальные решения | Могут потребоваться дополнительные знания и опыт для выполнения этих действий |
Проверка состояния и восстановление работоспособности жесткого диска

Для успешного решения проблемы с черным экраном на компьютере необходимо обратить внимание на состояние жесткого диска и осуществить проверку на наличие ошибок. Ошибки и повреждения, зачастую, могут быть причиной неправильной загрузки операционной системы и появления черного экрана вместо рабочего стола.
Для проведения проверки и восстановления жесткого диска существует несколько способов. Один из них – использование встроенной утилиты в операционной системе, другой – использование специализированного программного обеспечения.
Встроенная утилита позволяет сканировать жесткий диск на наличие поврежденных секторов и исправлять обнаруженные ошибки. Для запуска данной утилиты необходимо перейти в меню "Диспетчер дисков" или "Управление дисками" и выбрать соответствующую опцию.
Специализированное программное обеспечение для проверки жесткого диска предоставляет более широкий набор функций и возможностей. Оно позволяет выполнить глубокую проверку диска на наличие физических повреждений, а также провести диагностику и восстановление файловой системы.
| Программа | Описание |
|---|---|
| CrystalDiskInfo | Показывает информацию о состоянии жесткого диска и предупреждает о возможных проблемах. |
| Victoria | Обеспечивает полное тестирование жесткого диска на наличие битых секторов и повреждений. |
| HDD Regenerator | Позволяет восстановить поврежденные сектора жесткого диска, восстановив таким образом его работоспособность. |
После проведения проверки и исправления ошибок жесткого диска следует перезагрузить компьютер, чтобы убедиться в результате и отсутствии проблемы с черным экраном. В случае, если проблема сохраняется, стоит обратиться за помощью к специалисту.
Вопрос-ответ

Что делать, если после включения компьютера на экране вместо рабочего стола появляется черный экран?
Если на экране появляется черный экран вместо рабочего стола, первым делом стоит попробовать перезагрузить компьютер. Для этого нажмите и удерживайте кнопку питания до полной выключенности устройства, затем снова включите его. Если это не помогло, то можно попробовать ряд дополнительных мероприятий, таких как проверка подключенных к компьютеру кабелей, обновление видеодрайверов, запуск компьютера в безопасном режиме, использование системных инструментов для восстановления системы и т.д. В случае, если ничто из вышеперечисленного не помогает, рекомендуется обратиться к специалисту.
Почему на экране появляется черный экран вместо рабочего стола?
Причин появления черного экрана вместо рабочего стола может быть несколько. Одной из возможных причин является неправильное подключение или повреждение кабелей, отвечающих за передачу видеосигнала. Также черный экран может быть вызван проблемами с видеодрайверами – программными компонентами, необходимыми для работы графической карты. Кроме того, проблемы с операционной системой, вирусами или драйверами других устройств тоже могут привести к появлению черного экрана.
Как проверить подключенные к компьютеру кабели?
Для проверки подключения кабелей к компьютеру следует убедиться, что все кабели надежно подключены и не повреждены. Первым делом проверьте, что кабель монитора (VGA, DVI, HDMI или DisplayPort) надежно подключен к графической карте или разъему на материнской плате. При необходимости отсоедините его и снова подключите, убедившись, что он находится в правильном положении. Также стоит проверить кабель питания монитора и убедиться, что он надежно подключен к розетке и монитору. Если это не помогло, стоит попробовать заменить кабель на исправный экземпляр и повторить проверку.
Что делать, если я включаю компьютер, а на экране только черный цвет?
Если вы видите только черный экран при включении компьютера, существует несколько возможных причин и способов их устранения. Сначала попробуйте перезагрузить компьютер и убедитесь, что все кабели и подключения правильно подключены. Если проблема не исчезает, возможно, это связано с неисправностью видеокарты или монитора. Попробуйте подключить другой монитор к компьютеру или проверьте работу монитора на другом устройстве. Если ничего из этого не помогает, рекомендуется обратиться к специалисту для диагностики и ремонта.
Почему у меня черный экран после обновления операционной системы?
После обновления операционной системы может возникнуть проблема с черным экраном, которая обычно связана с несовместимостью драйверов или некорректной установкой обновления. В первую очередь, рекомендуется попробовать перезагрузить компьютер и дать ему некоторое время для завершения процесса обновления. Если проблема сохраняется, можно попробовать загрузиться в безопасном режиме и откатить обновление или обновить драйвера видеокарты до последней версии. Если ничего из этого не помогает, можно попробовать восстановить систему до предыдущего состояния или обратиться к специалисту для получения дополнительной помощи.



