В эпоху всеобщего технологического прогресса ноутбук стал неотъемлемой частью нашей повседневной жизни, став почти что продолжением наших рук. Всем нам знакомо ощущение внезапного «отсутствия связи», когда мы пытаемся подключить свое USB-устройство и ничего не происходит. В такой ситуации становится очевидно, что нерабочий USB-порт не только мешает нам синхронизировать наши файлы и данные, но и ставит под сомнение целостность всего устройства в целом. А если на плечах взвалилась ответственность за устранение поломки, то каждая минута может оказаться на счету.
К счастью, существует несколько методов, которые помогут вам восстановить работоспособность USB-порта вашего ноутбука. Некоторые проблемы могут быть решены непосредственно вами, без обращения к специалистам. Однако, стоит помнить, что в некоторых случаях ремонт потребует вызова профессионала.
Почему USB-порт стоит на первом месте в списке самых требующих ремонта частей ноутбука? Простой USB-порт – это один из наиболее уязвимых гнезд на мобильном устройстве, которое чаще всего служит точкой подключения многочисленных устройств, таких как флеш-накопители, мыши и клавиатуры, мобильные телефоны, камеры и т.д. Все это может привести к повреждению порта выпадения или исчезновения соединения.
Проблема с USB на ноутбуке: причины и последствия

Чтобы понять, почему возникают сложности с USB на ноутбуке, важно изучить возможные причины. Возможными виновниками могут оказаться неисправные драйверы, аппаратные сбои, неправильные настройки системы или проблемы с самим портом USB. Разбор причин поможет определить подходящую стратегию восстановления.
- Неправильно установленные драйверы – такая проблема может возникнуть, если при подключении устройства не были автоматически установлены нужные драйверы или если уже установленные драйверы устарели или повреждены.
- Аппаратные сбои – в некоторых случаях неполадки с USB могут иметь корни в аппаратных проблемах, таких как неисправность USB-контроллера или соединительных проводов.
- Неправильные настройки системы – иногда неправильные настройки операционной системы или программного обеспечения могут приводить к неработоспособности портов USB.
- Проблемы с портом USB – это включает в себя физические повреждения порта, некачественное соединение, загрязнение или коррозию контактов.
Все перечисленные причины могут привести к различным последствиям, таким как невозможность работы с подключенными устройствами, потеря данных или даже полный отказ порта USB. Понимание причин и последствий поможет выбрать наиболее оптимальный подход к решению проблемы и восстановлению нормальной работы портов USB на ноутбуке.
Основные подходы к восстановлению функциональности портов USB на переносных компьютерах
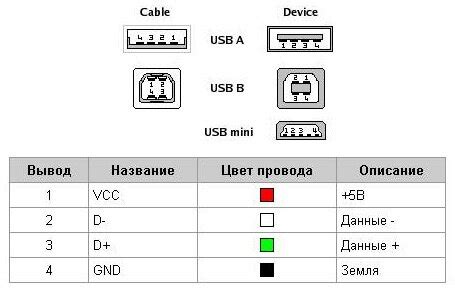
Проблемы с функционированием портов USB на ноутбуках известны многим пользователям. В случае возникновения таких неполадок, однако, существуют несколько методов, позволяющих вернуть прежнюю работоспособность этого важного коммуникационного интерфейса. В данном разделе представлены основные подходы, позволяющие восстановить функциональность портов USB на ноутбуке.
1. Проверьте соединение и проведите ручную очистку.
Первым шагом при возникновении проблем с портами USB на ноутбуке следует убедиться в надежности физического соединения. Проверьте, правильно ли вставлен USB-кабель в порт и не было ли механического повреждения разъема. Также полезно провести очистку портов от пыли и грязи, например, с помощью мягкой кисточки.
2. Обновите драйверы USB и управляющую программу.
Вторым важным шагом является проверка и обновление драйверов USB и управляющей программы, отвечающих за функционирование портов на ноутбуке. Для этого следует зайти на официальный сайт производителя устройства, найти соответствующую модель ноутбука и скачать последние версии драйверов и программного обеспечения.
3. Проверьте подключаемое устройство.
Иногда проблемы с портами USB могут быть связаны не с самими портами, а с подключенными к ним устройствами. Попробуйте подключить другое устройство и проверить его работоспособность. Если проблема возникает только с конкретным устройством, необходимо проверить его на наличие повреждений или несовместимости с ноутбуком.
Упомянутые методы являются основными и наиболее эффективными для восстановления функциональности портов USB на ноутбуке. Однако, в некоторых случаях может потребоваться обращение к специалистам или применение дополнительных программных или аппаратных решений.
Восстановление работоспособности портов путем перезапуска компьютера

В некоторых случаях USB-порты могут временно выйти из строя из-за конфликтов с другими устройствами или программами. Перезагрузка системы может помочь разрешить эти конфликты и восстановить нормальное функционирование портов. Отключение и последующее включение питания также может помочь сбросить состояние портов и вернуть их в рабочее состояние.
Перезагрузка системы также может быть полезна в ситуациях, когда драйверы USB-портов были повреждены или несовместимы с устройствами, подключенными к ним. После перезагрузки операционная система может автоматически установить новые драйверы или восстановить предыдущие версии драйверов, что может помочь исправить проблему.
| Преимущества | Ограничения |
|---|---|
| Простое и быстрое решение проблемы | Не гарантирует полного восстановления портов во всех случаях |
| Не требует специальных знаний и навыков | Может временно решить проблему, но не устранить ее источник |
| Может помочь при конфликтах и поврежденных драйверах | Может потребоваться повторная перезагрузка в случае, если проблема продолжает возникать |
Перезагрузка системы является одной из первых рекомендуемых мер при возникновении проблем с USB-портами на ноутбуке. Она проста в исполнении и может оказаться достаточной для быстрого восстановления работы портов. Однако, в случае если проблема продолжает возникать после перезагрузки, рекомендуется провести дополнительные действия для диагностики и устранения проблемы.
Устранение проблемы с USB путем обновления драйверов

Один из эффективных подходов к решению возникающих проблем с подключением USB на вашем ноутбуке связан с обновлением драйверов, контролирующих работу этого устройства. При обновлении драйверов происходит замещение устаревшей версии программного обеспечения более свежей, исправляющей ошибки и обеспечивающей оптимальное функционирование USB-портов.
Процесс обновления драйверов для USB-портов является относительно простым и может быть выполнен даже пользователями с минимальным опытом работы с компьютером. Во-первых, необходимо определить текущую версию драйверов, которая установлена на вашем ноутбуке. Затем следует посетить официальный веб-сайт производителя вашего ноутбука или USB-контроллера и скачать последнюю версию драйверов для вашей операционной системы. После успешного скачивания следует запустить установочный файл и следовать инструкциям на экране для завершения процесса обновления.
Обновление драйверов USB может привести к значительным улучшениям в работе подключенных устройств. После завершения процесса обновления рекомендуется перезагрузить ноутбук, чтобы внесенные изменения вступили в силу. Если проблема с USB не была устранена после обновления драйверов, возможно, следует обратиться к специалисту или попробовать другие методы восстановления, представленные в нашем руководстве.
Применение специализированных программ для восстановления USB
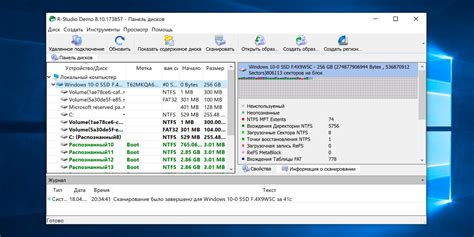
Разделение проблемы
Когда сталкиваешься с неработающим USB на ноутбуке, мы всегда стремимся найти решение и вернуть устройство в рабочее состояние. Одним из методов восстановления является применение специализированных программ, которые разработаны специально для решения проблем с USB-устройствами.
Выбор правильной программы
Существует множество программ, разработанных для восстановления USB и исправления различных проблем. Важно выбрать правильную программу, соответствующую конкретной проблеме, которую вы столкнулись. При выборе программы рекомендуется обратить внимание на отзывы пользователей, репутацию разработчика и функциональность программы.
Основные возможности программ
Специализированные программы для восстановления USB обычно предлагают широкий спектр возможностей. Это может включать восстановление поврежденных файлов и данных на USB-устройстве, исправление ошибок файловой системы, восстановление разделов и решение проблем с обнаружением устройства операционной системой.
Процесс восстановления с использованием программы
Процесс восстановления USB с использованием специализированной программы обычно несложен. После установки программы на компьютер следует подключить неработающее USB-устройство и запустить программу. Затем следует следовать инструкциям программы, выбрать необходимые опции и дождаться завершения процесса восстановления.
Коммерческие и бесплатные программы
На рынке представлены как коммерческие, так и бесплатные программы для восстановления USB. Коммерческие программы часто предлагают расширенные функции и техническую поддержку, но требуют приобретения лицензии. Бесплатные программы, в свою очередь, могут быть ограничены по функциональности, но могут быть полезными для базового восстановления.
Важно помнить, что использование специализированных программ для восстановления USB может быть полезным инструментом, но не всегда гарантирует полное решение проблемы. В случае, если программы не позволяют восстановить USB-устройство, рекомендуется обратиться к профессионалу или обратиться к сервисному центру.
Проверка работоспособности физических портов для подключения устройств

В данном разделе будет рассмотрена проверка аппаратной исправности USB-портов, предоставляющая возможность подключения устройств к ноутбуку. Ошибка в работе портов может привести к некорректному функционированию подключенных устройств, исключению их из системы или полному отсутствию связи.
Важно иметь в виду, что проблемы с портами USB могут быть вызваны как аппаратными, так и программными неисправностями. В данном разделе будет сосредоточено внимание на проверке аппаратной составляющей. Для проведения этой проверки необходимо иметь на руках несколько дополнительных устройств и возможность выполнить специфические действия в системе.
Прежде всего, необходимо убедиться, что физические порты USB на ноутбуке находятся в исправном состоянии, не имеют видимых повреждений и хорошо контактируют с подключаемыми устройствами. Здесь помогут визуальный осмотр портов, а также ощущение при подключении и отключении устройств – должно быть ощутимое сопротивление в процессе вставки и извлечения.
Кроме того, можно воспользоваться подходящими дополнительными устройствами, например, USB-флешкой, другими ноутбуками или переходниками. Подключите устройство к каждому доступному порту USB и проверьте работу. Если подключенное устройство не обнаруживается или не функционирует корректно, возможно, проблема кроется в физическом порту или его контакте с материнской платой.
Проверка аппаратной неисправности портов USB может предоставить информацию о том, в какой именно компонент системы следует обращаться для дальнейшего исследования и решения проблемы. В случае выявления аппаратных нарушений рекомендуется обратиться к специалистам или производителю ноутбука для диагностики и ремонта.
Использование инструментов для диагностики аппаратных проблем

В данном разделе рассматривается возможность использования различных инструментов для выявления и диагностики аппаратных проблем, которые могут возникнуть с USB-портами на ноутбуке. Каждый инструмент обладает своим уникальным набором функций и может помочь в определении причины неполадок, а также в поиске возможных решений.
- Утилиты диагностики системы: Эти инструменты позволяют проанализировать работу аппаратных компонентов ноутбука, включая USB-порты. Они предоставляют информацию о текущем состоянии портов, а также об ошибках, которые могут возникнуть. Среди таких утилит можно выделить...
- Тестеры USB-портов: Эти специализированные устройства предназначены для проверки работы USB-портов. Они позволяют провести обширную диагностику аппаратных проблем, включая обнаружение неправильно подключенных контактов, короткого замыкания или других неисправностей. Кроме того, тестеры могут предоставить информацию о скорости передачи данных и дать рекомендации по их оптимизации.
- Наборы инструментов для расширения функционала портов: Эти инструменты предоставляют возможность проверить работу USB-портов при подключении устройств с различными интерфейсами. Например, можно использовать адаптеры, переходники или конвертеры для подключения устройств с HDMI, VGA или Ethernet-портами и проверить работоспособность самого порта на ноутбуке.
Использование различных инструментов для диагностики аппаратных проблем может значительно упростить процесс выявления и решения проблем с USB-портами на ноутбуке. Каждый инструмент имеет свои особенности и удобства, поэтому рекомендуется попробовать несколько вариантов, чтобы найти наиболее подходящий для конкретной ситуации. Грамотное использование этих инструментов может помочь восстановить работоспособность USB-портов и избежать возможных проблем в будущем.
Проверка подключаемых к порту устройств

В этом разделе мы рассмотрим важность и методы проверки устройств, подключаемых к USB-портам на ноутбуке. Подключение различных устройств может вызвать проблемы, такие как неправильное распознавание, отключение или неработа. Правильная проверка может помочь идентифицировать и решить эти проблемы, обеспечивая надежность и функциональность ноутбука.
- Проверка физического состояния
- Проверка совместимости
- Проверка драйверов
Перед подключением устройства необходимо внимательно осмотреть его на наличие физических повреждений, таких как трещины, изломы или неправильное выступание контактов. Это поможет избежать потенциальных проблем при подключении и использовании.
Кроме того, стоит проверить совместимость устройства с операционной системой ноутбука. Устройство может не работать, если оно не является совместимым с используемой версией операционной системы или требует специальных драйверов, которые не были установлены.
Значительное количество проблем с подключаемыми устройствами может быть связано с неправильной работой драйверов. Проверка и обновление драйверов, либо их переустановка может решить множество проблем, связанных с нераспознаванием или некорректной работой подключенных устройств.
Предотвращение возникновения проблем с подключением устройств к USB-портам ноутбука
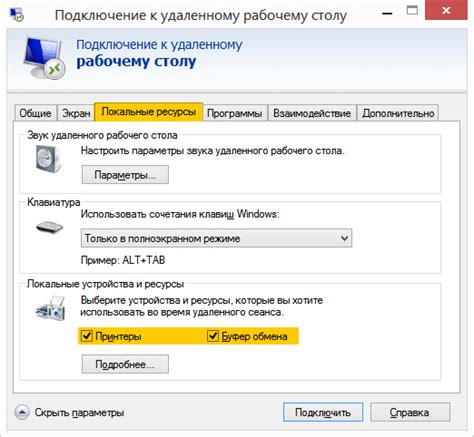
Одной из важных рекомендаций для предотвращения проблем с USB-портами является правильное использование данных портов. Важно избегать слишком сильного давления на разъемы при подключении или отключении устройств, так как это может привести к повреждению портов и контактов внутри них. Также стоит обратить внимание на сбалансированность нагрузки на порты: избегайте одновременного подключения крупных и мощных устройств к одному порту.
Другим важным аспектом является регулярное обновление драйверов USB-портов. Технологии постоянно развиваются, и новые версии драйверов часто устраняют известные проблемы совместимости и повышают стабильность работы интерфейса. Регулярное обновление драйверов с помощью официальных источников обеспечивает поддержку последней функциональности и исправление известных уязвимостей.
Кроме того, рекомендуется использовать только качественные и надежные USB-кабели и устройства. Низкокачественные кабели могут иметь неправильное соединение контактов, что может вызывать нестабильную работу или даже повреждение USB-порта. Проверяйте кабели на наличие видимых повреждений, избегайте использования заломов и изгибов, которые могут привести к обрывам контактов.
Для предотвращения воздействия вредоносных программ на работу USB-портов, необходимо устанавливать антивирусное программное обеспечение и регулярно обновлять его. Вредоносные программы могут нарушить работу USB-устройств, а также привести к потере данных и компрометации системы в целом. Регулярное сканирование системы и предоставление обновлений антивирусного ПО помогут снизить риск таких проблем.
Как видно из приведенных рекомендаций, предотвращение проблем с USB-портами на ноутбуке является возможным с помощью простых и эффективных действий. Соблюдение правил правильного подключения устройств, обновление драйверов, использование надежных кабелей и защитное антивирусное программное обеспечение помогут обеспечить стабильную работу интерфейса и защитить данные на ноутбуке.
Регулярное обновление драйверов и операционной системы
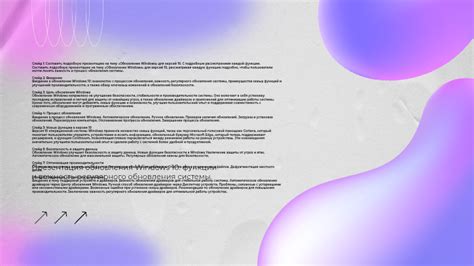
При обновлении драйверов USB-портов и операционной системы необходимо убедиться, что используется последняя доступная версия. Веб-сайты производителей ноутбуков и производителей компонентов могут предлагать обновления драйверов, либо можно воспользоваться официальными ресурсами операционной системы. Перед началом обновления необходимо создать резервные копии важных данных.
| Преимущества регулярного обновления драйверов и ОС: |
|---|
| 1. Обеспечение совместимости с новыми USB-устройствами и программным обеспечением. |
| 2. Улучшение стабильности и скорости работы USB-портов. |
| 3. Повышение безопасности системы и защита от известных уязвимостей. |
| 4. Исправление известных ошибок и проблем, связанных с подключением USB-устройств. |
| 5. Получение новых функций и возможностей, которые могут быть полезными в работе с USB. |
Рекомендуется проверять наличие обновлений и производить их установку регулярно, например, один раз в месяц или в соответствии с рекомендациями производителей. Это позволит обеспечить оптимальное функционирование USB-портов на ноутбуке и избежать возможных проблем с их использованием.
Оригинальные кабели и устройства: важность подлинности

Чтобы избежать негативных последствий, важно приобретать только оригинальные кабели и устройства. Они отвечают всем требованиям безопасности и надежности, предоставляют стабильное соединение и минимизируют риск возникновения проблем с USB на ноутбуке. Оригинальные кабели и устройства также гарантируют совместимость с вашим ноутбуком и другими устройствами, что упрощает работу и обеспечивает комфортное использование.
При приобретении кабелей и устройств рекомендуется обращать внимание на наличие сертификатов подлинности, а также доверять только проверенным производителям. Использование оригинальных кабелей и устройств – важный шаг в решении проблем с USB на ноутбуке и обеспечении эффективной работы устройств. Не позволяйте себе вмешательство подделок в процессе использования USB на ноутбуке, ведь это может привести к серьезным последствиям.
Осторожное обращение с портами подключения для внешних устройств

Для обеспечения безопасности и сохранения системной целостности важно соблюдать определенные меры предосторожности при подключении и отключении устройств через USB-порты. Здесь представлен список основных рекомендаций, который поможет предотвратить возможные проблемы:
- Правильное включение и извлечение USB-устройств. Перед подключением необходимо убедиться, что порт и разъем устройства соответствуют друг другу, а затем аккуратно вставить штекер в порт. Важно избегать нежелательного воздействия на порт и избегать случайного разъединения во время использования.
- Использование качественных кабелей и адаптеров. Приобретение подлинных и сертифицированных кабелей, адаптеров и коннекторов поможет избежать несовместимости и повреждения портов. Некачественные комплектующие могут вызвать электрическую нестабильность и повысить риск возникновения неисправностей.
- Защита от пыли и загрязнений. Партиклы пыли и грязи могут стать причиной плохого контакта между портом и устройством. Регулярная очистка порта с использованием сжатого воздуха и предотвращение попадания посторонних частиц помогут сохранить оптимальную работу порта.
- Исключение перегрузки портов. Подключение устройств, потребляющих большое количество энергии, к одному порту может вызывать проблемы. Если необходимо использовать более одного устройства, рекомендуется использовать активные USB-хабы.
- Правильное отключение устройств. Перед отключением устройства необходимо убедиться, что все операции чтения и записи завершены, и только после этого аккуратно извлечь штекер из порта.
Следуя указанным рекомендациям, можно существенно продлить срок службы USB-портов, избежать неисправностей и обеспечить стабильное функционирование подключенных устройств.
Вопрос-ответ

Что делать, если USB-порты на ноутбуке перестали работать?
Если USB-порты на ноутбуке перестали работать, есть несколько вариантов действий. Во-первых, стоит проверить, что проблема не связана с устройствами, которые вы подключаете. Попробуйте подключить другие устройства или проверить их на работоспособность на другом компьютере. Если проблема остается, то можно провести несколько действий по восстановлению USB-портов на ноутбуке. Сначала проверьте, что драйверы для USB-портов установлены и актуальны. Если нет, попробуйте обновить драйверы или переустановить их. Другой вариант - перезагрузка USB-контроллера. Это можно сделать через диспетчер устройств. Если все вышеперечисленное не помогло, может быть причина в аппаратных проблемах, например, в неисправности портов. В таком случае, лучше обратиться к специалисту для диагностики и ремонта.
Почему ноутбук перестал распознавать USB-устройства?
Есть несколько причин, по которым ноутбук может перестать распознавать USB-устройства. Одной из возможных причин является неисправность драйверов для USB-портов. Некорректная работа драйверов может привести к тому, что ноутбук не будет распознавать подключенные устройства. Также, причиной может быть повреждение самого порта или контроллера USB. Если порт или контроллер повреждены, то ноутбук не сможет взаимодействовать с устройствами. Еще одной возможной причиной - конфликт ресурсов. Некоторые устройства могут конфликтовать с другими устройствами, что приводит к неправильной работе USB-портов.
Почему мой USB-порт на ноутбуке перестал работать?
Существует несколько причин, по которым USB-порт на ноутбуке может перестать работать. Это может быть связано с драйверами, физическими повреждениями порта, проблемами с настройками энергосбережения или даже с самим устройством, подключенным к порту.



