Вступление: Многим из нас знакомо неприятное ощущение, когда после перезагрузки ноутбука на мониторе появляется просто черный экран. Причины этой проблемы могут быть разнообразными и далеко не всегда очевидными для обычного пользователя. В такой ситуации важно сохранять спокойствие и начать поиск решения.
Роль драйверов: Одной из распространенных причин появления черного экрана может быть несовместимость установленных на компьютере драйверов с операционной системой или устройствами ноутбука. Драйверы – это программы, которые обеспечивают взаимодействие между аппаратными и программными компонентами. Если драйверы устарели или некорректно установлены, то это может вызвать некорректную работу устройств, включая экран. Поэтому первым шагом в решении проблемы следует проверить актуальность и совместимость драйверов с вашей операционной системой.
Проблемы с обновлениями операционной системы: Следующей возможной причиной проблемы с черным экраном может быть некорректное или неполное установление обновлений операционной системы. Обновления являются важными компонентами, которые исправляют ошибки, повышают безопасность и улучшают функциональность системы. Если что-то пошло не так при установке обновлений, то это может повлиять на работу экрана и вызвать его черное изображение. Проверьте наличие необходимых обновлений и обратите внимание на возможные ошибки при их установке.
Если экран ноутбука остается темным после перезагрузки

По случаю после перезагрузки ноутбука вы можете обнаружить, что экран остается лишь черным, не показывая никаких изображений или текста. Это может быть вызвано разными причинами и требует специальной процедуры восстановления. В данном разделе мы рассмотрим несколько возможных причин такого поведения и предоставим гайд по устранению этой проблемы.
1. Проверьте подключение и питание ноутбука.
Первым делом следует убедиться, что ноутбук надежно подключен к источнику питания и заряжается. При низком заряде батареи или неправильно подключенном питании может возникнуть проблема с показом изображения на экране.
2. Проверьте функциональность клавиатуры и мыши.
Следующим шагом стоит проверить, не возникла ли проблема с клавиатурой или мышью, которая может вызвать малопонятное поведение ноутбука. Попробуйте использовать комбинацию клавиш, которая переключает режимы отображения (обычно Fn + F ключ), чтобы увидеть, появится ли изображение.
3. Настройте параметры питания и спящего режима.
Еще одной возможной причиной черного экрана после перезагрузки может быть настройка параметров питания и спящего режима. Удостоверьтесь, что ноутбук не находится в режиме "Сон" или "Гибернация" и что экран не выключается автоматически через определенный промежуток времени.
4. Проверьте обновления драйверов и программного обеспечения.
Устаревшие или несовместимые драйверы графической карты или других компонентов могут вызвать проблему с отображением на экране. Обновите драйверы и программное обеспечение, связанное с графикой, с официального сайта производителя.
5. Обратитесь к специалисту.
Если ни одно из предыдущих действий не помогло восстановить нормальное отображение на экране, рекомендуется обратиться к квалифицированному специалисту для диагностики и ремонта. Он сможет выявить особенности вашей конкретной проблемы и предложить наиболее подходящее решение.
Проверка подключения к питанию и перезагрузка ноутбука

При возникновении проблемы с черным экраном после перезагрузки ноутбука, первым шагом рекомендуется проверить подключение к источнику питания и провести перезагрузку устройства. Это позволит исключить возможность проблемы, связанной с отключенным питанием или сбоем в системе после некорректной перезагрузки.
Проверьте, что ноутбук подключен надежно к источнику питания. Убедитесь, что адаптер зарядки надежно вставлен в розетку и подключен к ноутбуку. Возможно, кабель адаптера поврежден или подключен не полностью, поэтому стоит внимательно проверить его состояние и правильность подключения.
После проверки подключения к питанию, следующим шагом будет перезагрузка ноутбука. Для этого необходимо нажать и удерживать кнопку питания на ноутбуке в течение нескольких секунд, пока устройство полностью не выключится. Затем можно снова нажать на кнопку питания, чтобы включить ноутбук.
Проверка подключения к источнику питания и перезагрузка ноутбука являются первоочередными мерами, рекомендуемыми для устранения проблемы с черным экраном. Если после выполнения данных действий проблема сохраняется, возможно, требуется применить дополнительные методы устранения и обратиться за помощью к специалисту.
Проверка подключения внешних устройств

При возникновении черного экрана после перезагрузки ноутбука может возникать проблема с подключением внешних устройств. Для решения данной проблемы необходимо проверить правильность подключения подобных устройств и их совместимость с ноутбуком.
В первую очередь, следует убедиться, что все необходимые внешние устройства подключены к ноутбуку правильно и надежно. Проверьте соединения кабелей, убедитесь, что они плотно вставлены в разъемы.
В случае если устройства подключены правильно, проверьте их совместимость с ноутбуком. Удостоверьтесь, что внешние устройства имеют драйвера, необходимые для работы с вашей операционной системой. Если драйвера не установлены, загрузите их с официального сайта производителя устройства и выполните их установку.
Также, стоит проверить настройки внешних устройств и их взаимодействие с ноутбуком. Убедитесь, что выбранные настройки корректны и соответствуют требованиям работы внешних устройств.
В случае, если вы все еще сталкиваетесь с черным экраном после перезагрузки ноутбука, исключите подключение всех внешних устройств и попробуйте запустить ноутбук только с основными компонентами. Если проблема исчезает при этом, возможно, одно из внешних устройств вызывает конфликт с ноутбуком.
Проверка подключения внешних устройств может помочь в устранении черного экрана после перезагрузки ноутбука. Аккуратно проверьте подключение всех устройств, их совместимость и настройки для максимально эффективного и бесперебойного функционирования ноутбука.
Проверка функционирования экрана в режиме безопасности
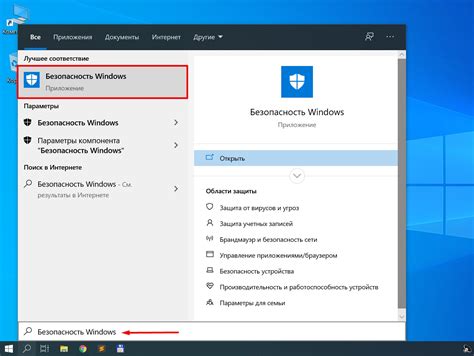
Безопасный режим - это специальный режим загрузки операционной системы, который позволяет запускать только основные и необходимые приложения и драйверы. В этом режиме система работает в минимальном составе, что облегчает выявление и устранение возможных проблем.
Для проверки работы экрана в безопасном режиме, вам потребуется перезагрузить ноутбук и войти в специальный режим. Для этого во время загрузки нажмите и удерживайте клавишу F8 (или другую соответствующую клавишу, указанную в документации к вашему устройству), чтобы получить доступ к расширенному меню загрузки.
В расширенном меню выберите опцию безопасного режима и нажмите Enter. Операционная система загрузится только с основными драйверами и программами, и вы сможете проверить работу экрана. Если экран отображается нормально в безопасном режиме, это может указывать на то, что проблема может быть связана с установленными программами или драйверами.
Если вы обнаружили, что экран продолжает оставаться черным даже в безопасном режиме, это может быть связано с аппаратными проблемами или неисправностью самого экрана. В таком случае рекомендуется обратиться к сервисному центру для дальнейшей диагностики и ремонта устройства.
Проверка работы экрана в безопасном режиме является одним из первых шагов при устранении проблемы черного экрана. Она позволяет определить, является ли проблема программной или аппаратной, что помогает сузить круг возможных причин и более эффективно решить данную проблему.
Обновите драйверы видеокарты
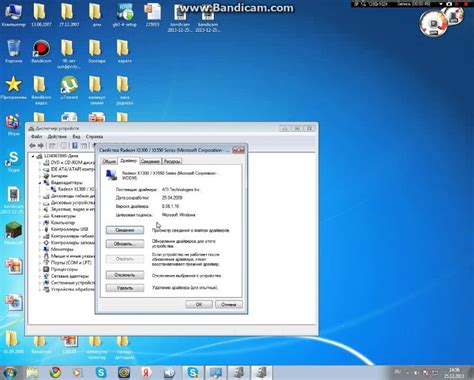
Драйверы графической карты - это специальные программы, которые обеспечивают взаимодействие операционной системы и видеокарты. Они отвечают за правильное функционирование карты, оптимальную работу с экраном и передачу изображения на него. Если драйверы устарели или испорчены, могут возникнуть проблемы, включая появление черного экрана.
Чтобы обновить драйверы графической карты, вам понадобится знать модель вашей видеокарты. Эту информацию можно найти в меню "Устройства и принтеры" или в спецификациях ноутбука. После определения модели, посетите официальный сайт производителя видеокарты и найдите раздел загрузок или поддержки. Там вы сможете найти и скачать последнюю версию драйверов для вашей модели карты.
После загрузки драйверов, установите их на ноутбук, следуя инструкциям на экране. Обязательно удалите предыдущие версии драйверов перед установкой новых, чтобы предотвратить возможные конфликты и проблемы. После установки драйверов перезагрузите ноутбук и проверьте, появляется ли теперь черный экран после перезагрузки.
| Советы по обновлению драйверов графической карты: |
| 1. Периодически проверяйте наличие обновлений на сайте производителя. |
| 2. Перед установкой новых драйверов, создайте точку восстановления системы, чтобы в случае проблем можно было вернуться к предыдущей настройке. |
| 3. Если вы не уверены в своих действиях, обратитесь за помощью к специалисту или почитайте подробные инструкции на официальном сайте производителя вашей видеокарты. |
Использование системных инструментов для восстановления
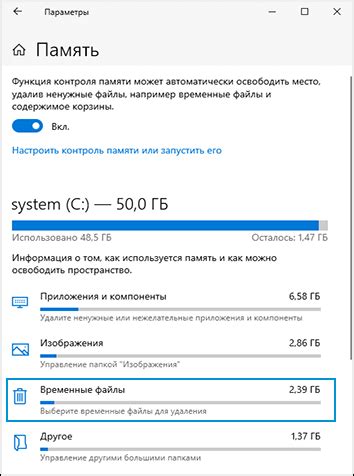
В данном разделе мы рассмотрим способы использования встроенных инструментов вашего ноутбука для решения проблемы с черным экраном после перезагрузки. Независимо от причины данного сбоя, системные инструменты могут оказаться полезными в восстановлении работы ноутбука.
1. Запуск в безопасном режиме. Попробуйте перезагрузить ноутбук и затем нажмите клавишу, соответствующую запуску в безопасном режиме (обычно это клавиша F8 или F12). В безопасном режиме операционная система загружается только с необходимыми драйверами и сервисами, и это может помочь вам определить, есть ли проблема с операционной системой или с каким-то установленным приложением.
2. Возвращение к предыдущей настройке. В операционных системах Windows существует функция "Восстановление системы", которая позволяет вернуть вашу систему к предыдущей рабочей настройке или к состоянию, сохраненному ранее. Вы можете попробовать использовать эту функцию для восстановления работоспособности ноутбука. Просто следуйте инструкциям на экране, чтобы выбрать нужную дату и время восстановления.
3. Проверка на наличие ошибок жесткого диска. Черный экран после перезагрузки может быть вызван проблемами с жестким диском. В этом случае вам может пригодиться встроенный инструмент Windows, который называется "Проверка диска". Он позволяет сканировать и исправлять ошибки на жестком диске и может помочь восстановить работу ноутбука.
4. Перезагрузка BIOS или UEFI. В редких случаях проблема с черным экраном после перезагрузки может быть связана с неправильными настройками BIOS или UEFI (унифицированный интерфейс расширенной настройки). В этом случае вам может потребоваться перезагрузить и зайти в настройки BIOS или UEFI, чтобы сбросить настройки или восстановить их значения по умолчанию.
Не забывайте, что эти рекомендации являются общими и в зависимости от конкретной проблемы у вас могут быть другие способы восстановления нормальной работы ноутбука после появления черного экрана. Если проблема остается нерешенной, рекомендуется обратиться к специалисту или к провайдеру поддержки для получения дополнительной помощи.
Вопрос-ответ

Что делать, если после перезагрузки ноутбука появляется черный экран?
Если после перезагрузки ноутбука вы видите черный экран, вам следует сначала проверить подключение кабеля питания и убедиться, что ноутбук заряжается. Если проблема не решается, попробуйте нажать клавиши Ctrl + Alt + Delete для вызова диспетчера задач. Если ничего не происходит, то возможно проблема связана с драйверами графической карты или операционной системы. В таком случае попробуйте перезагрузить ноутбук в безопасном режиме и обновить драйвера.
Мой ноутбук перезагружается, но после этого появляется черный экран. Что может быть причиной и как исправить эту проблему?
Если ваш ноутбук перезагружается, но затем сталкивается с черным экраном, возможно есть проблема с операционной системой. Попробуйте перезагрузить ноутбук в безопасном режиме, нажав клавишу F8 перед началом загрузки Windows. Если черный экран все еще появляется, попробуйте восстановить систему через восстановительное меню. Если проблема не решается, возможно нужно переустановить операционную систему или обратиться к специалисту по ремонту.
Почему после перезагрузки ноутбука появляется только черный экран и как это исправить?
Появление черного экрана после перезагрузки может быть вызвано несколькими причинами. Одна из них - проблемы с графической картой. Попробуйте обновить драйверы графической карты или перейти на стандартный драйвер VGA. Еще одна возможная причина - проблемы в операционной системе. Попробуйте перезагрузить ноутбук в безопасном режиме и выполнить восстановление системы. Если все вышеперечисленное не помогло, возможно потребуется обратиться к специалисту для диагностики и ремонта ноутбука.
Черный экран появляется сразу после перезагрузки ноутбука. Что делать?
Если черный экран появляется сразу после перезагрузки ноутбука, то проблема может быть в подключенных внешних устройствах. Отключите все внешние устройства, такие как принтеры, флэш-накопители или внешние мониторы, и попробуйте перезагрузить ноутбук еще раз. Если черный экран все равно появляется, попробуйте запустить ноутбук в безопасном режиме и проверить настройки экрана. Если проблема не решается, рекомендуется обратиться к специалисту для дальнейшей диагностики и ремонта.
Почему у меня после перезагрузки ноутбука появляется черный экран?
Причины такой проблемы могут быть различными: от программных сбоев и обновлений операционной системы до аппаратных неисправностей или неправильной настройки графических драйверов. Неправильно установленные или устаревшие драйверы могут вызывать конфликты, что приводит к появлению черного экрана. Также возможны проблемы с жестким диском или оперативной памятью.



