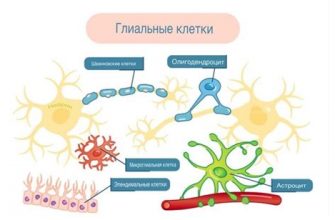Windows 10 - одна из самых популярных операционных систем в мире, которая предлагает большое количество возможностей для работы и развлечений. Однако, как и любая другая программа, Windows 10 может иногда глючить и вызывать проблемы. Если вы столкнулись с подобной ситуацией, не отчаивайтесь - в этой статье мы подготовили для вас полезные советы по устранению неполадок и восстановлению стабильной работы вашей операционной системы.
Первый шаг при возникновении проблем - перезагрузка компьютера. Данный простой способ может помочь во многих случаях, когда Windows 10 начинает глючить. Просто нажмите кнопку "Пуск" в левом нижнем углу экрана, выберите пункт "Выключение" и нажмите "Перезагрузить". После перезагрузки обычно многие неполадки исправляются автоматически.
Если перезагрузка не помогла, попробуйте выполнить проверку системы на наличие ошибок. Для этого откройте проводник и перейдите в "Мой компьютер". Нажмите правой кнопкой мыши на диск, на котором установлена операционная система, выберите "Свойства", затем "Инструменты" и "Проверка". Система автоматически проведет проверку и исправление ошибок, если они будут обнаружены.
Если ни перезагрузка, ни проверка системы не помогли решить проблему, можно попробовать восстановить систему. В Windows 10 есть специальные инструменты, которые позволяют откатить операционную систему к предыдущему состоянию. Для этого зайдите в меню "Пуск", выберите "Настройки", затем "Обновление и безопасность" и "Восстановление". В разделе "Восстановление" вам будут предложены различные варианты восстановления системы: от простой перезагрузки до полной переустановки операционной системы.
Что делать, если Windows 10 глючит: полезные советы

Windows 10, несмотря на свою популярность, иногда может столкнуться с неполадками и глючить. Но не стоит паниковать! В этой статье мы расскажем о нескольких полезных советах, которые помогут вам решить проблемы и вернуть операционную систему в нормальное состояние.
1. Перезагрузите компьютер
Простой перезапуск может решить множество проблем. Иногда глюки возникают из-за временных неполадок в системе, и перезагрузка помогает исправить их.
2. Обновите Windows
Установка последних обновлений поможет исправить ошибки и улучшить производительность. Проверьте наличие новых обновлений в разделе "Настройки" -> "Обновление и безопасность" -> "Windows Update".
3. Проверьте наличие вирусов
Вредоносное ПО может вызвать глюки и замедлить работу компьютера. Установите надежную антивирусную программу и выполните полное сканирование системы.
4. Отключите ненужные программы
Запустите диспетчер задач (нажмите Ctrl+Shift+Esc) и проверьте, какие программы потребляют большую часть ресурсов процессора и памяти. Закройте ненужные приложения, чтобы освободить ресурсы системы.
5. Избегайте перегрева компьютера
Повышенная температура может вызвать глюки и сбои в работе операционной системы. Убедитесь, что вентиляторы охлаждения работают исправно и не забиты пылью. Держите компьютер на просторной поверхности и не блокируйте вентиляционные отверстия.
6. Восстановите систему
Если проблемы не удается решить с помощью вышеперечисленных методов, попробуйте восстановить систему до более ранней версии. Это можно сделать в разделе "Настройки" -> "Обновление и безопасность" -> "Восстановление".
7. Обратитесь к специалисту
Если ни один из вышеперечисленных методов не помогает устранить глюки, возможно, у вас серьезная техническая проблема. В таком случае лучше обратиться к специалисту, который сможет проанализировать и устранить неполадки в системе.
Следуя этим полезным советам, вы сможете справиться с неполадками Windows 10 и насладиться безглючной работой вашего компьютера.
Экранные проблемы

Windows 10 может иногда столкнуться с экранными проблемами, такими как мигающий или замерший экран, а также ошибки отображения.
Вот несколько полезных советов, которые могут помочь вам решить такие проблемы:
1. Обновите графические драйверы. Устаревшие или несовместимые драйверы могут вызывать проблемы с отображением. Вы можете обновить драйверы вручную, перейдя на официальный сайт производителя вашей видеокарты и загрузив последнюю версию.
2. Проверьте наличие обновлений операционной системы. Microsoft регулярно выпускает обновления для Windows 10, которые исправляют известные ошибки и проблемы с экраном. Выполните проверку наличия обновлений в настройках Windows и установите все доступные обновления.
3. Перезапустите экран. Если ваш монитор мигает или отображает ошибки, попробуйте просто перезапустить его. Выключите компьютер и отключите монитор от источника питания на несколько минут. Затем включите монитор снова и подключите его к компьютеру.
4. Используйте инструменты для диагностики. Windows 10 поставляется с набором инструментов для диагностики, которые могут помочь вам выявить и исправить проблемы с экраном. Вы можете воспользоваться инструментом "Диагностика памяти Windows" для проверки наличия неисправностей оперативной памяти или инструментом "Проверка диска" для проверки и исправления ошибок на жестком диске.
5. Обратитесь за помощью. Если ни один из перечисленных выше советов не помог вам решить проблему с экраном, рекомендуется обратиться за помощью к специалистам. Если ваш компьютер находится под гарантией, свяжитесь с производителем или устройтесь в авторизованный сервисный центр для проведения ремонта или замены компонентов.
Проблемы с запуском и выключением
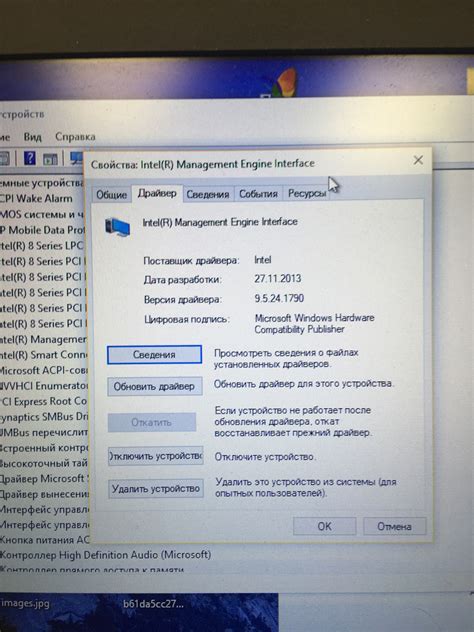
У пользователей Windows 10 иногда могут возникать проблемы с запуском и выключением компьютера. Это может быть вызвано различными причинами, от программных сбоев до аппаратных проблем. В данном разделе мы рассмотрим несколько распространенных проблем и предложим решения для их устранения.
- Проблема 1: Компьютер не запускается или зависает на экране загрузки
- Проблема 2: Компьютер не выключается или зависает при выключении
- Проблема 3: Длительное время загрузки операционной системы
Если ваш компьютер не запускается или зависает на экране загрузки, попробуйте выполнить перезагрузку системы. Для этого нажмите и удерживайте кнопку питания на корпусе компьютера, пока он не выключится полностью. Затем нажмите кнопку питания снова, чтобы включить компьютер. Если проблема не исчезает, попробуйте воспользоваться встроенным инструментом "Загрузка в безопасном режиме" или попробуйте запустить систему с использованием последней успешно работавшей конфигурации.
Если ваш компьютер не выключается или зависает при выключении, попробуйте следующие решения. Сначала попробуйте нажать и удерживать кнопку питания на корпусе компьютера примерно на 10 секунд, чтобы принудительно выключить систему. Если это не помогло, попробуйте выполнить "мягкую" перезагрузку, нажав сочетание клавиш Ctrl + Alt + Del и выбрав пункт "Перезапуск". Если и это не решает проблему, возможно, вам придется выполнить "жесткую" перезагрузку, выключив компьютер путем отключения его от источника питания.
Если ваш компьютер долго загружается, возможно, на нем запускаются слишком много программ при старте системы. Вы можете отключить ненужные программы автозапуска, пройдя по следующему пути: ПКМ по кнопке "Пуск" -> Диспетчер задач -> Вкладка "Загрузка". Здесь вы можете отключить программы, которые не являются необходимыми для работы системы.